Come gestire le attività di Outlook dal tuo iPhone o iPad
Finestre / / August 05, 2021
Molti di noi fanno affidamento Outlook per tenere traccia dei nostri orari e per la gestione del tempo. L'aspetto Attività non solo ti consente di gestire la tua "lista di cose da fare", ma esegue anche le azioni principali come l'impostazione di promemoria, l'assegnazione delle priorità alla barra delle applicazioni e molte altre. Se sei un utente Mac o iPhone e non sei soddisfatto dell'app Promemoria di Apple per la gestione del tuo "Elenco di cose da fare", non preoccuparti.
Outlook è un potente PIM (Personal Information Manager). Può gestire facilmente la complessità della vita quotidiana. L'unico problema si verifica quando il processo di trasferimento delle attività e del calendario diventa un tempo che può ostacolare la tua produttività. Continua a leggere e scoprirai un modo per sincronizzare le attività di Outlook sul tuo iPhone o iPad. Esistono molti modi per sincronizzare i dati di Outlook sul tuo iPhone a seconda che tu abbia creato un account di posta Exchange o Outlook o meno.

Sincronizza i dati di Outlook utilizzando un account Exchange:
Se usi la combinazione di un iPhone e un computer Windows, allora c'è una possibilità che hai fatto un account Exchange, il che significa che è possibile accedere ai dati archiviati nei cloud da qualsiasi file dispositivo.
Segui questi semplici passaggi:
- Fai clic sull'opzione Impostazioni del tuo iPhone o iPad.
- Scegli il Promemoria opzione e tocca il Elenco predefinito
- Quindi scegli l'elenco applicabile nel tuo account di scambio.
- Dopodiché, se non sei un grande fan dell'app Promemoria, puoi utilizzare altre due app per gestire le attività dal tuo iPhone o iPad.
- La prima app da usare è Fantastico. Sebbene l'app abbia un prezzo, sarà un vero toccasana. Combina i tuoi promemoria / attività con il tuo calendario. Ora sei pronto per rivedere il tuo elenco di cose da fare elencato con eventi e appuntamenti importanti per quel giorno. L'unico problema con Fantastical è che non ti mostra alcun promemoria di "email contrassegnate" dal tuo account Outlook.
- E la seconda app che viene in tuo soccorso è la mia preferita Microsoft To-Do. Ti consente di dare la priorità alle tue attività e ti mostra ogni contenuto di un'attività con allegati. Ti mostra anche le email contrassegnate e ti consente di ordinare le date dei promemoria importanti.
Sincronizza le tue attività di Microsoft Outlook sul tuo iPhone tramite iTunes:
Sai già come sincronizzare la tua musica, i tuoi film e i tuoi programmi TV preferiti da iTunes al tuo iPhone. ITunes ti aiuterà a trasferire i dati di Outlook sul tuo iPhone ad eccezione dell'elenco delle attività presente sul tuo account Outlook. Per risolvere questo problema, devi scaricare alcune app software di terze parti dall'app store di iTunes. Segui la procedura passo dopo passo e potrai accedere al tuo programma, note, un'attività comodamente dal tuo iPhone.
- Avrai bisogno di un cavo USB per collegare il tuo computer all'iPhone o all'iPad.
- Vai al globo di Windows, quindi, dai programmi, fai clic su "iTunes".
- Nella sezione Dispositivi del tuo iPhone, fai clic su nella barra laterale sinistra. Vai alla scheda "info".
- Devi controllare la barra accanto a "Sincronizza calendari con", quindi dal menu a discesa, fai clic su "Outlook". Premi su "Applica".
- Dopo aver salvato le impostazioni, i dati del calendario e delle note vengono sincronizzati sul tuo iPhone.
- Ora devi sincronizzare il tuo compito con l'aiuto di questa app TaskTask.
- Vai all'app store e cerca TaskTask nella sezione query.
- Tocca il prezzo, quindi inserisci la tua password iTunes.
- Dopo aver acquistato l'app, vai alla parte "configurazione" e inserisci l'indirizzo e-mail insieme alla password del tuo account Microsoft Outlook. Quindi, tocca "Avanti".
- Le tue attività verranno sincronizzate dall'account Exchange al tuo iPhone.
- Puoi anche usare iMExchange2 per sincronizzare le attività sul telefono dall'account Outlook.
- Fare clic su "App Store" e cercare l'app nella sezione delle query.
- Tocca su “Prezzo” per acquistare l'app e poi completa la procedura dopo aver inserito la tua password iTunes.
- L'app è ora disponibile nella schermata iniziale dopo la transazione. Vai all'app e tocca "Aggiungi account".
- Inserisci l'indirizzo e-mail e la password del tuo account Microsoft Outlook, quindi fai clic su "Salva".
- iMExchange2 è progettata per sincronizzare in modalità wireless le attività dal tuo account Microsoft Outlook utilizzando Exchange Server sul tuo iPhone o iPad.
- Ora puoi navigare attraverso tutte le attività disponibili su Outlook dal tuo iPhone.
Sincronizza i tuoi dati di Outlook con il tuo iPhone o iPad senza utilizzare un account di Exchange:
Usare iTunes per sincronizzare i dati da Outlook al tuo iPhone non è estremamente affidabile. I dati possono o non possono essere accurati. Esistono modi più semplici, senza cloud e senza interruzioni per sincronizzare i dati dal tuo account Outlook al tuo iPhone o iPad. Tra loro, Akruto Sync è molto semplice da usare. Segui questa procedura per sapere come funziona:
- Scarica Akruto Sync e installalo sul tuo computer.
- Scegli tra Wi-Fi o Internet. Quindi, installa il certificato SSL (che ha tutti i dati crittografati) come comandato da Akruto Sync.
- Segui i passaggi illustrati nell'interfaccia di Akruto Sync. La configurazione una tantum viene eseguita qui.
- I tuoi dati rimangono sincronizzati. Questo non necessita di cavi.
- Se apporti modifiche alle attività di Outlook, le stesse modifiche verranno apportate immediatamente al tuo telefono e viceversa.
L'app Microsoft Outlook è eccezionalmente semplice e affidabile. Se hai utilizzato l'app Outlook sul tuo computer Windows o Mac, saresti sicuramente d'accordo su quanto siano utili e semplici le funzionalità di questa attività.
Anche se ami Siri, l'app Promemoria del tuo iPhone è di base e devi utilizzare la funzionalità Attività di Outlook. Questo ti cambierà la vita e ti farà risparmiare tempo ed energia preziosi. Ci auguriamo che questo tutorial venga a tua disposizione e ti renda la vita un po 'meno dura di quanto non sia già. Se hai domande o feedback, scrivi il commento nella casella dei commenti qui sotto.
Articoli Correlati:
- Come correggere l'errore di Outlook 0x80040600 su Microsoft Windows
- Come risolvere il codice di errore di Outlook 0x8004011D
- Come fare in modo che Outlook scarichi tutte le email dal server
- Come risolvere Microsoft Teams che non viene visualizzato in Outlook?

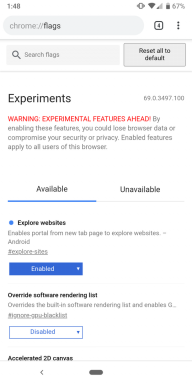

![Come installare Stock ROM su Doogee S30 [Firmware Flash File / Unbrick]](/f/66b77c466af5e6d37d2fa5f9adad91bb.jpg?width=288&height=384)