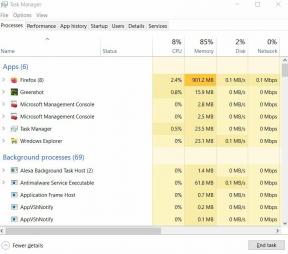Le app di Microsoft Store non vengono scaricate su Windows 10
Finestre / / August 05, 2021
Microsoft Store è una soluzione completa per tutti i requisiti software. Dove puoi scaricare software a pagamento e gratuiti facilmente con un clic. Tuttavia, a volte non riesci a scaricare app in Microsoft Store. Molti utenti hanno segnalato di non essere in grado di utilizzare Microsoft Store per scaricare app. E in alcuni casi, gli utenti segnalano che le app di Microsoft Store si sono bloccate durante il download. Oggi affronteremo questi problemi con possibili soluzioni per risolvere il problema una volta per tutte.
Microsoft ha spinto lo store per ottenere nuove app per il tuo telefono da Windows 8. Da allora, si è evoluto molto dal passato. La moderna app del negozio in Windows 10 è ben integrata e molto più robusta. Puoi ottenere molte app e giochi dallo store. Ma quando desideri scaricare nuove app dallo store, potresti aver notato che il download non sta procedendo o è bloccato in sospeso. Questo è il motivo per cui hai cercato questo argomento. Quindi, in questa guida, forniremo soluzioni per questo problema.

Sommario
-
1 Le app di Microsoft Store non vengono scaricate su Windows 10 - Come risolvere?
- 1.1 Controlla le connessioni di rete
- 1.2 Controlla i download in sospeso
- 1.3 Verifica la presenza di Windows Update
- 1.4 Verifica la disponibilità dello spazio di archiviazione
- 1.5 Riavvia il PC
- 1.6 Esci e accedi
- 1.7 Ripristina l'app Store dalle impostazioni
- 1.8 Utilizzando wsreset
- 1.9 Reinstallare il pacchetto di Microsoft Store
- 1.10 Aggiorna il tuo PC
- 2 Conclusione
Le app di Microsoft Store non vengono scaricate su Windows 10 - Come risolvere?
La radice del problema può essere dovuta a molti motivi poiché non possiamo dire che questo è l'unico motivo finché non proviamo tutte le soluzioni possibili. Quindi segui questa guida e risolvi il tuo problema.
Controlla le connessioni di rete
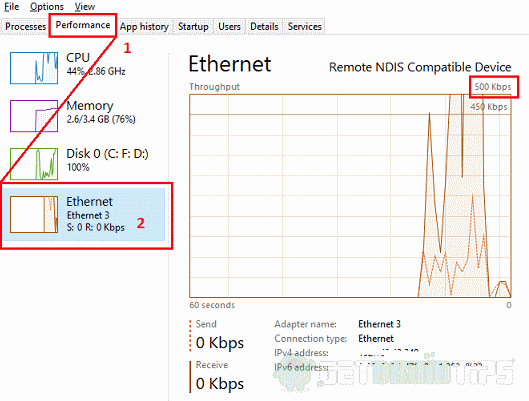
Per scaricare app dallo store, è necessaria una connessione Internet stabile e decente. Verifica con le tue impostazioni di essere connesso a una rete affidabile. Usa Task Manager per scoprire che c'è attività di rete. Premi Ctrl + Maiusc + Esc contemporaneamente; si aprirà Task Manager. Fare clic sulla scheda Prestazioni e verificare l'utilizzo della rete. Per il download sono sufficienti 500 kbps o 1 Mbps stabili. È basso. Dovresti controllare la tua connessione di rete.
Controlla i download in sospeso

Se sono presenti download in sospeso in corso nello store, non è possibile scaricare alcuna app fino al termine. Quindi, lascia che finisca o cancellalo se non ne hai bisogno. Apri Store> Scarica e scorri verso il basso fino all'elenco Nella coda di download e agisci.
Verifica la presenza di Windows Update

Se un aggiornamento di Windows viene scaricato in background, l'app non verrà scaricata per essere completata nello store. Perché potresti eseguire una vecchia versione incompatibile del negozio o l'aggiornamento sta consumando la maggior parte della tua larghezza di banda. In una situazione del genere, attendere il completamento dell'aggiornamento e verificare se è possibile scaricare l'app.
Verifica la disponibilità dello spazio di archiviazione

Se non c'è abbastanza spazio per scaricare nuove app, ciò potrebbe accadere. Verificare lo spazio libero nell'unità C: (partizione Windows) e provare a pulire lo spazio utilizzando l'utilità Pulitura disco. Quindi, fare clic con il tasto destro sul disco, Seleziona Proprietà> Pulizia disco. Puoi anche toccare Pulisci file di sistema per pulire gli avanzi di aggiornamento, i file di sistema temporanei, ecc. per guadagnare più spazio libero.
Riavvia il PC
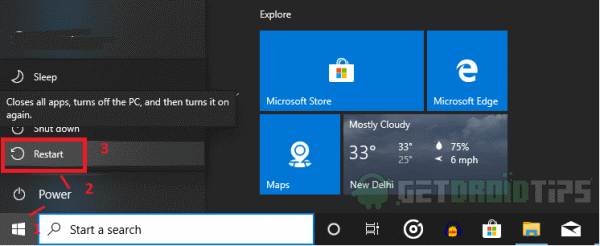
La maggior parte dei casi ha avuto successo con un semplice riavvio e non ci vorrà molto. Dovresti riavviare correttamente il tuo PC, non solo spegnerlo e accenderlo. Uso Start> Opzioni risparmio energia> Riavvia.
Esci e accedi
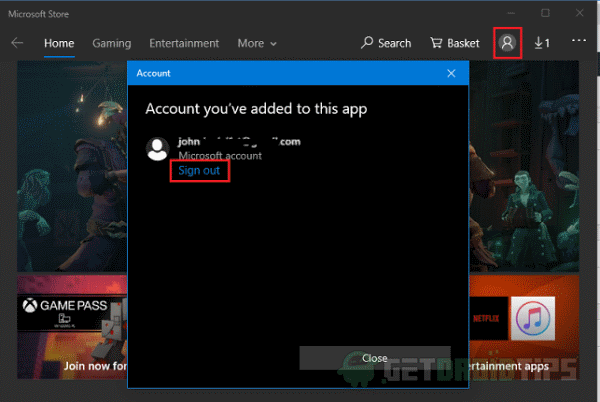
Puoi provare a disconnetterti dal tuo account Microsoft e quindi accedere di nuovo per controllare. A volte, può essere bloccato se non si accede correttamente o la password dell'account è stata modificata e non aggiornata sul PC.
Per fare ciò, apri l'icona del tuo profilo a destra. Si aprirà un popup, fai clic su Esci da lì e conferma. Adesso chiudi l'app, aprila di nuovo e fai tap sull'icona del profilo, ora puoi accedere al tuo account Microsoft dal pop-up. Seleziona dall'elenco se hai già effettuato l'accesso o aggiungi un nuovo account da lì. Dopo aver effettuato l'accesso con successo, controlla se puoi scaricare qualsiasi app.
Ripristina l'app Store dalle impostazioni
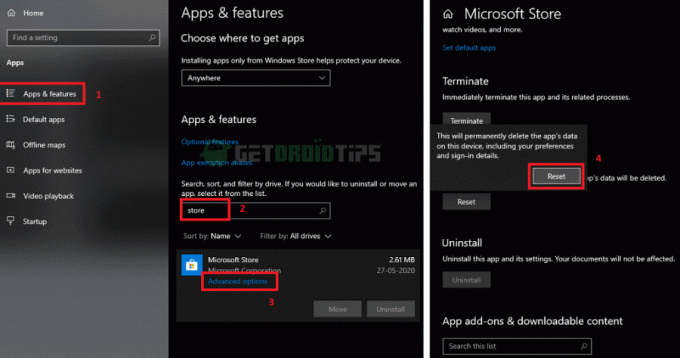
A volte alcune impostazioni o alcuni download bloccati in precedenza possono causare il problema. Possiamo resettare un'app proprio come cancelleremmo i dati su un telefono Android. Per ripristinare l'app,
- Aperto impostazioni e fare clic su Tutte le app.
- Quindi, fai clic su tutte le app e scorri verso il basso o cerca il file "negozio" e fai clic sull'app del negozio.
- Clicca su Opzioni avanzate, scorrere verso il basso e fare clic su Ripristina e di nuovo su "Ripristina."
Ora hai ripristinato l'app. Apri lo store e accedi di nuovo, come indicato nella soluzione uno, e verifica se riesci a scaricare app.
Utilizzando wsreset
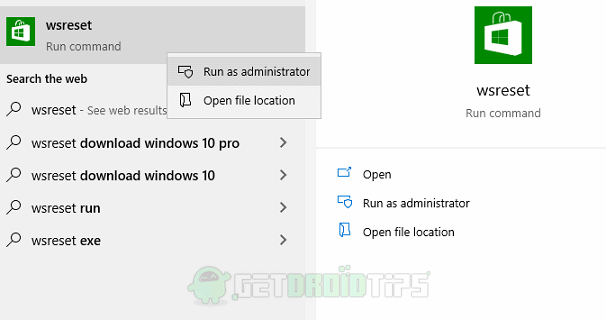
Windows 10 ha una nuova funzionalità, una funzione chiamata wsreset, che cancella la cache dell'archivio di Windows. Alcuni file di cache ridondanti potrebbero causare il problema. È un comando che puoi eseguire dal menu di avvio cercando wsreset o dall'ambiente Powershell. Vediamo il modo più semplice. Fare clic sul menu Start e digitare "wsreset", fare clic con il pulsante destro del mouse sull'app e fare clic su Esegui come amministratore. Ora lascia che esegua il suo codice. Al termine, apri nuovamente l'app Store per verificare se puoi scaricare app senza problemi.
Per il metodo Powershell, apri una finestra di Powershell come amministratore e digita wsreset, eseguirà il codice e farà il lavoro.
Reinstallare il pacchetto di Microsoft Store
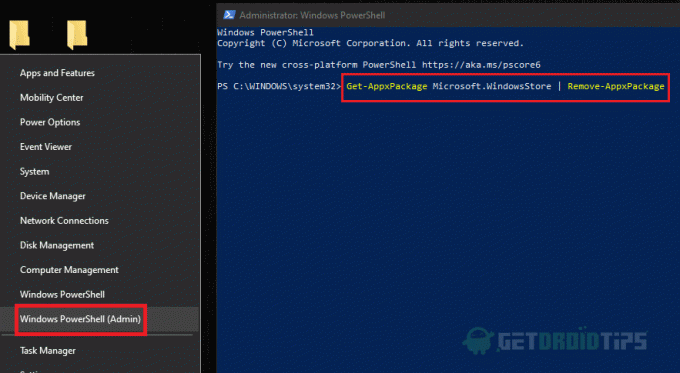
Non è possibile disinstallare l'app di Microsoft Store come si disinstalla qualsiasi altra app. Ma puoi eseguire l'attività nella finestra di Powershell emettendo alcuni comandi a livello di amministratore. Apri una finestra di PowerShell con privilegi elevati, ovvero come amministratore: fai clic con il pulsante destro del mouse su Start e seleziona Windows Power-Shell (amministratore).
Per prima cosa digita questo:
Get-AppxPackage Microsoft. WindowsStore | Remove-AppxPackage
Premendo invio rimuoverai il pacchetto Store dal nostro sistema. Una volta completato, ora dovremmo installare il pacchetto dal menu di PowerShell stesso.
Infine, digita questo:
Aggiungi-AppxPackage -register "C: \ Programmi \ WindowsApps \ Microsoft. WindowsStore * \ AppxManifest.xml "-DisableDevelopmentMode
Questo comando reinstallerà il pacchetto del negozio dopo aver premuto Invio. Quindi, ora che abbiamo reinstallato l'app del nostro negozio, entraci e verifica se un'app viene scaricata o meno.
Aggiorna il tuo PC

L'aggiornamento del tuo PC ti dà un nuovo inizio del tuo sistema operativo come se fosse quando lo hai installato. Quindi, questo rimuoverà le app e le impostazioni installate. Sebbene i file personali verranno conservati. Questo è consigliato anche se il tuo PC funziona lentamente a causa di molte app gonfie che hai installato di recente. Per aggiornare il tuo PC, segui questi passaggi:
- Apri l'app di sicurezza di Windows accedendo a Impostazioni> Aggiornamento e sicurezza> Sicurezza di Windows e fare clic su Apri la sicurezza di Windows.
- Clicca su Prestazioni e integrità del dispositivo scheda e scorri verso il basso fino a Nuovo inizio e tocca Informazioni addizionali.
- Ora fai clic su Inizia, ti verrà richiesta la password dell'amministratore, dai e seleziona Avanti e segui le istruzioni.
- Alla fine, la funzione aggiornerà il tuo PC e lo riavvierà per te. Se hai connesso il PC a Internet, scaricherà e installerà automaticamente nuovi aggiornamenti per il PC allo stesso tempo.
Al termine, apri l'app Microsoft Store e accedi con il tuo account Microsoft. Ora controlla se il problema è stato risolto.
Conclusione
Quindi, per riassumere, queste erano le soluzioni che puoi provare per correggere il Windows Store che non viene scaricato o bloccato in Download in sospeso. Anche in questo caso, se nessuno di essi funziona, ti rimane solo un'opzione che è reinstallare la tua copia di Windows o eseguire il ripristino dall'aggiornamento e il ripristino nelle impostazioni. Ma nella maggior parte dei casi, la soluzione sopra indicata dovrebbe funzionare bene senza problemi o problemi.
Scelta dell'editore:
- Errore di download di Microsoft Store 0x80246019: come risolvere?
- Posso acquistare contenuti da Microsoft Store sul mio telefono cellulare?
- Come correggere l'errore di Microsoft Store 0x80131500 su Windows 10
- Risolve il problema con il pulsante "Installa" di Microsoft Store non funzionante
- Guida al backup e al ripristino delle app bloccate sulla barra delle applicazioni in Windows 10
Rahul è uno studente di informatica con un enorme interesse nel campo degli argomenti di tecnologia e criptovaluta. Trascorre la maggior parte del suo tempo a scrivere o ascoltare musica o viaggiare in luoghi sconosciuti. Crede che il cioccolato sia la soluzione a tutti i suoi problemi. La vita accade e il caffè aiuta.