Come risolvere l'errore di Windows Store 0x80072F05 Il server è inciampato
Finestre / / August 05, 2021
Alcuni utenti Windows si sono lamentati di un errore che impedisce loro di accedere a Windows Store (Microsoft Store). Mentre alcuni utenti si lamentano del fatto che ogni volta che provano ad aggiornare o installare un'app utilizzando Windows Store, ricevono questo messaggio di errore- "0x80072F05 - Il server è inciampato."Il messaggio di errore implica semplicemente che qualcosa non va con la connessione al server.
Ma l'errore è più problematico in quanto arriva al blocco di app di Windows come Mail e Outlook. Se stai anche lottando con l'errore di Windows Store 0x80072F05, sei arrivato nel posto giusto. Ti spiegheremo tutto sull'errore e ti aiuteremo a risolverlo.
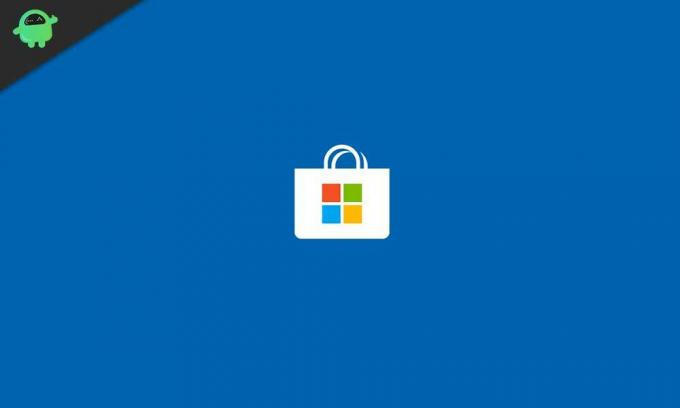
Sommario
- 1 Cosa causa l'errore di Windows Store 0x80072F05?
-
2 Soluzioni per risolvere l'errore di Windows Store 0x80072F05:
- 2.1 Soluzione 1: impostare correttamente l'ora e la data
- 2.2 Soluzione 2: rimuovere la cache di Windows Store
- 2.3 Soluzione 3: risoluzione dei problemi delle app di Windows Store
- 2.4 Soluzione 4: disattiva il tuo antivirus
- 2.5 Soluzione 5: disabilitare i server proxy
- 2.6 Soluzione 6: verificare se i servizi necessari sono in esecuzione in background
- 2.7 Soluzione 7: reimposta l'app Store
- 2.8 Soluzione 8: registrare nuovamente le applicazioni dello Store con PowerShell
- 2.9 Soluzione 9: correggere i driver degli adattatori di rete
- 2.10 Soluzione 10: modifica le impostazioni Internet
- 2.11 Soluzione 11: passa a Google DNS
- 2.12 Soluzione 12: elimina manualmente la cache locale di Microsoft Store
- 2.13 Soluzione 13: reinstallare l'applicazione Microsoft Store
- 2.14 Soluzione 14: utilizzare un nuovo account utente
Cosa causa l'errore di Windows Store 0x80072F05?
Il messaggio di errore suggerisce che Windows Store non è in grado di connettersi al server. Ma ci sono più possibili ragioni dietro questo errore. Alcuni di loro sono elencati di seguito.
- Data e ora errate sul tuo computer
- Cache di Windows Store
- Driver danneggiati o danneggiati
- File di sistema danneggiati
Innanzitutto, dovresti eseguire alcuni passaggi di risoluzione dei problemi di base come riavviare il computer, controllare la connessione Internet, verificare la presenza di Windows Update. Se non riesci a correggere l'errore dopo aver provato questi passaggi di base, segui le soluzioni fornite di seguito. Non è necessario provare tutto. Basta andare in fondo all'elenco e fermarsi quando si risolve correttamente l'errore.
Soluzioni per risolvere l'errore di Windows Store 0x80072F05:
Soluzione 1: impostare correttamente l'ora e la data
Windows Store e altre applicazioni devono controllare i certificati del sistema per funzionare correttamente. Se l'ora e i dati non sono corretti, i certificati del sistema non saranno più validi per Windows Store e altre applicazioni. Quindi, il primo passo è impostare correttamente l'ora e la data sul tuo PC.
- Genere "Impostazioni data e ora " nella barra di ricerca oppure puoi andare alla barra delle applicazioni per aprire le impostazioni di data e ora.
- Puoi anche trovare le impostazioni dalla barra delle applicazioni.
- Quindi, imposta l'ora in base al tuo fuso orario.
- Seleziona il "Sincronizza ora"Per sincronizzare l'orologio di sistema con il server Windows.
Se l'errore si ripresenta, passare alla soluzione successiva.
Soluzione 2: rimuovere la cache di Windows Store
A volte la cache si accumula e ostacola le funzioni di sistema. È necessario pulirli quando il sistema inizia a mostrare problemi. Segui questi passaggi per pulire la cache da Microsoft Store.
- Nella barra di ricerca, digita "WSReset.exe“
- Fai clic con il pulsante destro del mouse su di esso quando appare nei risultati di ricerca e scegli l'opzione "Esegui come amministratore" opzione.
- Windows Store visualizzerà il messaggio- "La cache per lo Store è stata cancellata.”
- Ora puoi navigare in Windows Store e installare qualsiasi applicazione. Se l'errore si ripresenta, prova la soluzione successiva.
Soluzione 3: risoluzione dei problemi delle app di Windows Store
È disponibile uno strumento di risoluzione dei problemi di Windows Store integrato per errori come l'errore 0x80072F05 di Windows Store che impedisce le funzioni di Windows Store. Segui questi passaggi per eseguire l'utilità e correggere l'errore 0x80072F05.
- Vai al Inizio
- Clicca sul Ingranaggio icona per aprire impostazioni.
- Seleziona il Aggiornamento e sicurezza opzione.
- Nel riquadro di sinistra, scegli Risolvi i problemi.
- Nel riquadro di destra, individua il file App di Windows Store opzione.
- Premi il "Esegui lo strumento di risoluzione dei problemi"Pulsante.
- Al termine del processo, riavvia il PC. Verifica se riesci a trovare nuovamente l'errore.
Soluzione 4: disattiva il tuo antivirus
A volte le applicazioni antivirus di terze parti interferiscono con le funzioni del sistema. Se sul tuo computer è installato un software antivirus di terze parti, può produrre l'errore di Windows Store 0x80072F05. Se si utilizza Avast Antivirus, accedere alle impostazioni del firewall per abilitare la modalità di condivisione Internet.
Devi disabilitare il tuo antivirus e vedere se questo può risolvere l'errore. Puoi anche scegliere di disinstallare l'Antivirus. Se l'errore viene risolto disabilitando o disinstallando l'Antivirus, è necessario modificare l'Antivirus. Puoi fare affidamento su Windows Defender finché non trovi un software antivirus adatto che non ostacoli le funzioni del tuo sistema.
Soluzione 5: disabilitare i server proxy
Alcuni utenti preferiscono utilizzare server proxy per proteggere la loro privacy online. Ma i server proxy possono interferire con la tua connessione Internet. Per risolvere l'errore 0x80072F05 di Windows Store, è necessario disabilitare i server proxy se si utilizzano.
- Vai al impostazioni menù.
- Scegliere Rete e Internet.
- Nel riquadro di sinistra, fai clic su "Proxy.”
- Nel riquadro di destra, disabilita tutte le opzioni.
Se stai utilizzando una VPN, valuta anche la possibilità di disabilitarla. Dopo aver disabilitato la VPN, controlla l'errore.
Soluzione 6: verificare se i servizi necessari sono in esecuzione in background
Affinché Microsoft Store funzioni correttamente, alcuni altri servizi vengono eseguiti in background. Se smettono di funzionare, lo Store inizia a mostrare errori. Per controllare i servizi, segui questi passaggi:
- stampa Tasto Windows + R.
- Genere "msc"E premere ok.
- Scegliere aggiornamento Windows.
- Fare doppio clic su di esso per aprire le sue proprietà.
- Sotto il Generale sezione, scegli "Tipo di avvio.”
- Scegli "Automatico" o "Automatico (avvio ritardato)“
- In Stato del servizio, seleziona "Inizio"Pulsante.
- Fare clic su "Applicare" poi "ok"Per salvare le modifiche.
- Chiudere la finestra delle proprietà dell'aggiornamento della finestra. È necessario ripetere la stessa procedura sia per il Centro sicurezza PC che per il servizio Rilevamento posizione in rete.
- Trovare il Centro di sicurezza e scegli "Automatico"Per il tipo di avvio. Devi fare clic su Inizio pulsante per avviare il servizio. Quindi fare clic su Applicare e premete ok.
- Il prossimo, trovare il Riconoscimento della posizione in rete Ripeti gli stessi passaggi. Ad esempio, seleziona "Automatico"Per il tipo di avvio e premere il pulsante Inizio pulsante per avviare il servizio. Clicca il Applicare pulsante, quindi fare clic su ok.
- Riavvia il computer e verifica l'errore.
Soluzione 7: reimposta l'app Store
Puoi ripristinare l'app di Microsoft Store per risolvere l'errore 0x80072F05 di Windows Store. Non preoccuparti. Non cancellerà le app che hai installato dallo store. Il processo di ripristino cancellerà solo la cache, le impostazioni, i dettagli di accesso e i dati. Ecco una guida rapida su come ripristinare l'app di Microsoft Store.
- stampa Tasto Windows + I.
- Apri Impostazioni e scegli il file App e funzionalità opzione nel riquadro di sinistra.
- Nel riquadro di destra, fare clic su Negozio opzione.
- Scegli il Opzioni avanzate e seleziona il file Ripristina pulsante.
- Quando richiesto, fare clic su Ripristina ancora.
- Al termine del processo, riavvia il computer. Verifica se l'errore è stato risolto o meno.
Soluzione 8: registrare nuovamente le applicazioni dello Store con PowerShell
Un altro modo per ripristinare il Microsoft Store consiste nel registrare nuovamente le app dello Store. Il processo di nuova registrazione dell'app Store aiuta anche altre app di Windows precaricate. Ma per farlo, è necessario utilizzare la finestra di PowerShell. Segui questi passi.
- Vai al Inizio menù.
- Genere "PowerShell"E fai clic con il pulsante destro del mouse su PowerShell dai risultati della ricerca e scegli"Esegui come amministratore" opzione.
- Quando il prompt UAC (User Account Control) richiede l'autorizzazione, fare clic su "sì.”
- Ora, devi digitare le seguenti righe nella finestra di PowerShell.
Get-AppXPackage | Foreach {Add-AppxPackage -DisableDevelopmentMode -Register "$ ($ _. InstallLocation) AppXManifest.xml"}
- stampa accedere.
- Se tutto va bene, dopo aver riavviato il computer l'errore sparirà.
Soluzione 9: correggere i driver degli adattatori di rete
Come accennato in precedenza, i driver di dispositivo danneggiati o obsoleti sono una causa comune di questo errore. Per risolvere l'errore, è necessario aggiornare i driver appropriati.
- Clicca sul Inizio menù.
- Genere "Gestore dispositivi"Nella barra di ricerca.
- Trova Adattatori di rete e fare doppio clic su di esso per espanderlo.
- Ora, fai clic con il pulsante destro del mouse sugli adattatori di rete uno per uno e scegli "Aggiorna il software del driver"Pulsante.
- Riavvia il computer dopo aver aggiornato i driver.
- Verifica se l'errore persiste.
Soluzione 10: modifica le impostazioni Internet
A volte le opzioni Internet presenti sul tuo computer interferiscono con la connessione Internet. Ecco una guida rapida su come modificare le impostazioni Internet sul tuo computer in modo che non ostacolino la connessione Internet.
- Genere "Opzioni Internet"Nella barra di ricerca.
- Quando si apre la finestra in cui viene visualizzata la finestra delle proprietà Internet, fare clic sul pulsante "Avanzate"Scheda.
- Abilita le seguenti opzioni: Usa TLS 1.0, Usa TLS 1.1 e Usa TLS 1.2.
- Clic Applica> OK.
- Dopo aver salvato le modifiche, riavvia il PC.
- Controlla l'errore.
Soluzione 11: passa a Google DNS
La tua connessione di rete dipende dal DNS. Per risolvere l'errore, puoi cambiare il tuo DNS in Google DNS. La velocità di Internet potrebbe rallentare. Ma questo si è dimostrato efficace in alcune situazioni. Segui questa guida rapida per cambiare il tuo DNS.
- Vai al tuo Barra delle applicazioni.
- Fare clic con il pulsante destro del mouse sul file Rete icona.
- Fai clic sul nome della tua rete e scegli "Modifica le opzioni dell'adattatore"Sotto l'opzione Impostazioni correlate sezione.
- Apparirà una schermata con tutte le reti disponibili. Devi fare clic con il tasto destro sulla tua rete attuale.
- Scegliere Proprietà.
- Ora, fai clic sul file Protocollo Internet versione 4 (TCP / IPv4) sotto "Questa connessione utilizza i seguenti elementi" elenco.
- Scegli il Proprietà e selezionare Utilizza i seguenti indirizzi di server DNS opzione
- Genere "8.8" nel Server DNS preferito scatola. Quindi, digita "8.8.4.4" nel Server alternativo scatola.
- Selezionare "ok"Per salvare le modifiche.
Soluzione 12: elimina manualmente la cache locale di Microsoft Store
La cache è utile per qualsiasi applicazione. Ma se la cache è danneggiata, inizierà a produrre problemi con l'app. Segui questi passaggi per svuotare manualmente la cache locale di Microsoft Store e risolvere l'errore.
- stampa Tasto Windows + R.
- Genere "% localappdata%"E premere accedere.
- Devi fare doppio clic sul file Cartella dei pacchetti.
- Microsoft. WindowsStore_8wekyb3d8bbwe si aprirà.
- Trovare il LocalCache cartella.
- stampa Ctrl + A e scegli il file Elimina pulsante per cancellare tutto il contenuto.
- Quando richiesto, consentire l'azione.
- Riavvia il tuo PC.
Soluzione 13: reinstallare l'applicazione Microsoft Store
Se l'errore persiste, puoi scegliere di reinstallare l'app di Microsoft Store. Lo Store è un'applicazione integrata e devi utilizzare PowerShell per la procedura di reinstallazione.
- Genere "PowerShell"Nella barra di ricerca.
- Fare clic con il pulsante destro del mouse sul file PowerShell dal risultato della ricerca e scegli di eseguirlo come amministratore.
- Quando viene visualizzato il prompt UAC, fare clic su "sì.”
- Nella finestra di PowerShell, digita la seguente riga.
get-appxpackage -allusers
- stampa accedere.
- Trova Microsoft. WindowsStore e scegli il suo "PackageFullName"
- Copia le informazioni.
- Vai nella parte inferiore dello schermo dove è presente il cursore.
- Digita la riga seguente.
rimuovere-appxpackage
- Incolla il dettaglio PackageFullName che hai copiato in precedenza.
- stampa accedere.
- L'app di Windows Store verrà ora rimossa.
- Riavvia il computer e apri nuovamente la finestra di PowerShell.
- Digita la seguente riga nella finestra di PowerShell per installare Windows Store- Get-AppxPackage -allusers Microsoft. WindowsStore | Foreach {Add-AppxPackage -DisableDevelopmentMode -Register "$ ($ _. InstallLocation) \ AppXManifest.xml"}
- stampa accedere.
- Si spera che l'errore non venga più visualizzato.
Soluzione 14: utilizzare un nuovo account utente
Se nessuna delle soluzioni sopra menzionate ha funzionato per te, il problema risiede nel tuo account utente del sistema operativo Windows. L'unica soluzione a questo problema è creare un nuovo account utente. Se non hai un secondo account Microsoft, crea un nuovo account Microsoft. Quindi, segui questi passaggi.
- Vai al impostazioni menu premendo Tasto Windows + I.
- Scegli il Conti opzione
- Devi fare clic sul pulsante "Famiglia e altri utenti"Opzione nel riquadro di sinistra.
- Scegli "Aggiungi qualcun altro a questo PC.”
- Inserisci i dettagli del tuo secondo account Microsoft e crea il nuovo account utente di Windows.
- Chiudi la finestra Impostazioni e torna al menu Start.
- Seleziona il Utente e scegli il file nuovo account.
- Immettere i dettagli necessari per accedere al nuovo account utente di Windows.
Ci auguriamo che tu abbia esaminato tutte le soluzioni e che tu abbia un'idea su come gestire l'errore 0x80072F05 di Windows Store. L'errore continuerà a impedirti di utilizzare Windows Store finché non lo risolverai.
L'errore sembra difficile da risolvere, ma abbiamo fornito varie soluzioni per risolvere ogni possibile motivo che può causare questo errore. Correggi l'errore e divertiti a utilizzare Windows Store senza problemi. Se hai domande o feedback, scrivi il commento nella casella dei commenti qui sotto.

![Come installare Stock ROM su Lmkj Note 2 [File Flash firmware / Unbrick]](/f/c6f03c355071bb4fbbe322a5595994c1.jpg?width=288&height=384)

