Come correggere l'errore Il database del registro di configurazione è danneggiato
Finestre / / August 05, 2021
Sembra che tu stia leggendo questo articolo perché ricevi un avviso di errore che dice "Il Il database del registro di configurazione è danneggiato "durante il tentativo di avviare Microsoft Office su Windows PC / laptop. Sebbene altre applicazioni come Microsoft Word, Excel, Powerpoint, Outlook non forniscano alcun tipo di errore e funzionino sempre in modo molto fluido sia che tu sia offline che online. Ma quando si tratta di Microsoft Office programma, alcuni utenti potrebbero essere interessati dall'errore citato. Se anche tu sei uno di loro, consulta questa guida alla risoluzione dei problemi per risolverlo.
Per essere molto precisi, questo particolare messaggio di errore colpisce tutte le versioni di Microsoft Office come 2013, 2016, 2019 e persino Office 365. Questo particolare errore si verifica principalmente se ci sono alcuni problemi con i file di registro di Windows. Se nel caso, il file di registro viene danneggiato o corrotto, questo errore è destinato a comparire in modo casuale. Ora, diamo una rapida occhiata ad alcune delle possibili soluzioni alternative di seguito.
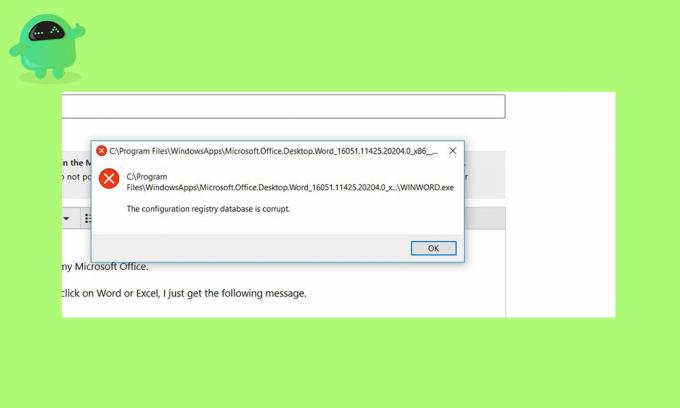
Sommario
-
1 Come correggere l'errore Il database del registro di configurazione è danneggiato
- 1.1 1. Esegui scansione SFC e DISM
- 1.2 2. Eseguire un avvio pulito
- 1.3 3. Controlla gli aggiornamenti
- 1.4 4. Riparare MS Office
Come correggere l'errore Il database del registro di configurazione è danneggiato
Prima di passare ai passaggi seguenti, assicurati di eseguire un backup completo della directory / sistema di Windows installato creando facilmente un punto di ripristino del sistema. Quindi, se qualcosa va storto, puoi sempre tornare alla tua precedente posizione normale.
1. Esegui scansione SFC e DISM
Qui SFC sta per System File Checker e DISM sta per Deployment Image Servicing and Management. A volte, l'esecuzione di entrambe le scansioni può risolvere il problema automaticamente.
- Premi i tasti Windows + X sulla tastiera> Fai clic su Windows PowerShell (amministratore).
- Nella schermata del prompt comune, digita il comando seguente e premi Invio.
sfc / scannow
- Verrà avviato il processo di scansione SFC e richiederà del tempo.
- Abbi un po 'di pazienza e una volta completata la scansione, riavvia il PC.
Se nel caso, Microsoft Office ancora non funziona, prova a eseguire il metodo DISM.
- Fare clic su Start> Digitare Prompt dei comandi e fare clic con il pulsante destro del mouse su di esso> Selezionare Esegui come amministratore dal risultato della ricerca.
- Digita il seguente comando e premi Invio.
Dism / Online / Cleanup-Image / CheckHealth
Se la scansione non mostra alcun danneggiamento, va bene. Ma se c'è un errore, è necessario eseguire il comando seguente.
Dism / Online / Cleanup-Image / ScanHealth
- Lascia eseguire il processo poiché ci vorrà del tempo.
- Quindi, esegui il comando seguente per scansionare immagini, opzioni di riparazione e processo di ripristino.
Dism / Online / Cleanup-Image / RestoreHealth
2. Eseguire un avvio pulito
- Fare clic su Start> Tipo msconfig e fare clic su Configurazione di sistema dal risultato della ricerca.
- Clicca su Generale > Fare clic per deselezionare la casella "Carica elementi di avvio‘.
- Quindi, vai a Servizi > Fare clic per selezionare la casella "Nascondi tutti i servizi Microsoft‘.
- Fare clic per selezionare Disabilitare tutto > Fare clic su Applicare.
- Vai a Avviare > Fare clic su Apri Task Manager.
- Vai al Avviare scheda sotto il Task Manager e seleziona Disabilita per tutte le app di avvio in esecuzione.
- Chiudi il Task Manager> fai clic su Applicare e poi ok.
- Riavvia il computer come avvio pulito.
3. Controlla gli aggiornamenti
- Clicca su Inizio > Vai a impostazioni (icona ingranaggio).
- Quindi fare clic su Aggiornamento e sicurezza.
- Clicca su Controlla gli aggiornamenti.
- Se è disponibile un aggiornamento, scaricalo e installalo.
- Al termine, riavvia il PC.
4. Riparare MS Office
- Clicca su Inizio > Tipo Pannello di controllo e fai clic su di esso dal risultato della ricerca.
- Selezionare Disinstallare un programma.
- Fare clic con il pulsante destro del mouse sul file Microsoft Office programma e fare clic su Modificare.
- Selezionare Riparazione e poi Continua.
- Riparerà automaticamente MS Office. Potrebbe volerci del tempo.
- Al termine, riavvia il sistema.
- Godere!
Questo è tutto, ragazzi. Ci auguriamo che tu abbia trovato questo articolo molto utile. Per ulteriori domande, puoi commentare di seguito.
Subodh ama scrivere contenuti che siano legati alla tecnologia o altro. Dopo aver scritto su un blog tecnologico per un anno, si appassiona. Ama giocare e ascoltare musica. A parte il blogging, crea dipendenza dalle build di PC da gioco e dalle perdite di smartphone.


![Metodi per risolvere il problema del touchscreen Evercoss [Guida alla risoluzione dei problemi]](/f/165b3fe3f755c3f584dec46022d404bd.jpg?width=288&height=384)
![Come installare Stock ROM su Condor C7 [File Flash Firmware / Unbrick]](/f/07325a2fda8a554764bb9bae7cd5e35e.jpg?width=288&height=384)