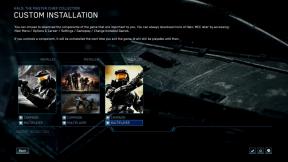Ottenere l'errore HTTP 400 in Windows 10
Finestre / / August 05, 2021
Durante la navigazione in Internet, potresti aver riscontrato uno di questi messaggi di errore: 400 Richiesta non valida, Richiesta non valida - URL non valido o Errore HTTP 400 - Richiesta non valida. Questo è un tipico errore del client che molti utenti di Internet devono affrontare quotidianamente. In genere, quando cerchi qualcosa sul tuo browser web, il tuo browser web (client) e il server iniziano a comunicare per darti un risultato.
Ma se ci sono dei problemi per conto del client (browser web), il server invia un messaggio di errore criptico. Può essere un po 'complicato risolvere questo errore da solo. Quindi, ti mostreremo alcune soluzioni che ti aiuteranno con questo errore.
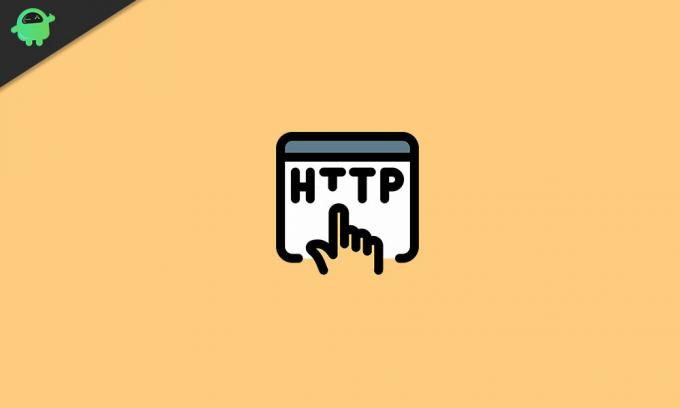
Sommario
- 1 Cosa causa l'errore HTTP 400?
-
2 Soluzioni per correggere l'errore HTTP 400?
- 2.1 Soluzione 1: cancella i cookie dal tuo browser
- 2.2 Soluzione 2: correggi l'URL errato
- 2.3 Soluzione 3: risolvi il problema relativo ai file di grandi dimensioni
- 2.4 Soluzione 4: correggere il DNS errato
- 2.5 Soluzione 5: provare a modificare i pacchetti software comuni sul server
- 2.6 Soluzione 6: controlla il tuo server
- 2.7 Soluzione 7: reimposta il browser attuale
Cosa causa l'errore HTTP 400?
Quando un client o un browser Web effettua una richiesta, il server invia un codice HTTP. Ma se il server interpreta la richiesta come dannosa, impedirà la visualizzazione completa del sito Web e invierà l'errore HTTP 400. Nella maggior parte dei casi, il tuo browser è la ragione di questo errore, ma ci sono anche altre possibili ragioni per questo errore. Ecco un elenco di tutti i motivi dell'errore HTTP 400.
- URL sbagliato: Se digiti erroneamente l'URL nella barra degli indirizzi, dovrai affrontare l'errore HTTP 400. Questo è altrimenti noto come sintassi non valida.
- Il record DNS non è aggiornato: Se la tua cache DNS contiene dati relativi ad alcuni indirizzi IP errati, questo aiuterà a creare l'errore.
- File di grandi dimensioni: Il server qualifica i file di grandi dimensioni come richiesta non valida. Quindi, se carichi file di grandi dimensioni, riceverai l'errore 400 Bad Request.
- Biscotti: Indipendentemente dal browser che utilizzi, se il tuo browser ha cookie errati o obsoleti, riceverai l'errore.
Soluzioni per correggere l'errore HTTP 400?
A volte l'errore 400 Bad Request è temporaneo. Quindi, prima di passare alle soluzioni complesse, ti consigliamo di aggiornare la pagina web. Se l'aggiornamento della pagina risolve l'errore, non è necessario esaminare le soluzioni. Puoi anche scegliere di cambiare il tuo browser poiché, nella maggior parte dei casi, il browser attuale è responsabile dell'errore. Se questi due passaggi di base non funzionano, segui le soluzioni fornite di seguito.
Nota: Queste soluzioni richiederanno alcune modifiche al tuo sito o alla tua app. Quindi, dovresti eseguire il backup di tutti i tuoi dati essenziali.
Soluzione 1: cancella i cookie dal tuo browser
Come accennato in precedenza, i cookie non validi o obsoleti tendono a produrre l'errore 400 Bad Request. Quindi, il primo passo dovrebbe essere quello di cancellare i cookie dal browser che utilizzi.
Per cancellare i cookie da Google Chrome, segui questi passaggi.
- Vai su Chrome e fai clic su Altro (tre punti) opzione.
- Quindi, scegli il file Altri strumenti opzione.
- Clicca sul "Cancella dati di navigazione" opzione.
- Oltretutto Intervallo di tempo, Selezionare "Sempre.”
- Seleziona entrambe le caselle accanto Cookie e altri dati dei siti e Immagini e file memorizzati nella cache opzioni.
- Selezionare "Eliminare i dati"Per eliminare tutto.
Per cancellare i cookie da Firefox, segui questi passaggi.
-Elimina i cookie da un sito web-
- Vai a Menù.
- Scegliere Opzioni e poi vai al Privacy e sicurezza opzione.
- Clicca su Cookie e dati del sito.
- Seleziona il Gestisci dati opzione.
- Digita il nome del sito web di cui desideri cancellare i cookie nel file Cerca nei siti web campo.
- Scegliere Rimuovi, tutto mostrato per rimuovere tutti i cookie e i dati di archiviazione.
- Se desideri rimuovere gli elementi selezionati, scegli il file Rimuovi l'opzione selezionata.
- Selezionare "Salvare le modifiche.”
- Quindi fare clic su Rimuovere nella casella di conferma Rimozione cookie e dati siti.
-Elimina tutti i cookie-
- Vai al Menù e apri il file Biblioteca.
- Scegliere Storia e quindi seleziona il file Cancella la recente cronologia opzione.
- Nel Intervallo di tempo opzione, impostare per cancellare tutto.
- Oltretutto Dettagli, clicca sul freccia per espandere l'elenco.
- Scegliere Biscotti.
- Ora seleziona "Cancella adesso"Ed esci.
Per cancellare i cookie da Microsoft Edge, segui questi passaggi.
- Vai su Microsoft Edge e fai clic su "Centro.”
- Clicca su "Storia“
- Quindi, scegli "Cancella tutta la cronologia" opzione.
- Quindi, seleziona tutto ciò che desideri rimuovere e scegli "Chiaro. " Se utilizzi Cortana e desideri cancellare la cronologia di navigazione, fai clic su Cambia ciò che Microsoft Edge sa di me nel cloud.
- Quindi scegli Cancella cronologia di navigazione.
Soluzione 2: correggi l'URL errato
Un URL errato significa che hai digitato un indirizzo URL sbagliato o che hai inserito caratteri speciali non consentiti. È una causa comune per la creazione dell'errore 400 Bad Request Error. Dovresti controllare l'ortografia, i caratteri speciali, il percorso, la query o le porzioni di frammento dopo il nome di dominio. Se trovi che tutto va bene con l'URL, vai alla soluzione successiva.
Soluzione 3: risolvi il problema relativo ai file di grandi dimensioni
Se carichi file di grandi dimensioni, incontrerai l'errore 400 Bad Request. I file di grandi dimensioni includono caricamenti che non appartengono al tuo computer. In parole semplici, i file inviati ad altri computer che sono considerati caricamenti dal server nel browser Web o nell'app Web. Per risolvere questo problema, carica file più piccoli. Se il caricamento di file più piccoli non funziona, vai alla soluzione successiva.
Soluzione 4: correggere il DNS errato
Durante la navigazione in Internet, i nomi di dominio si traducono in indirizzi IP. Per semplificare l'intero processo, il tuo computer memorizza i dati nella cache DNS. Per questo motivo, quando la prossima volta che lo stesso dominio viene inserito nel browser, la risoluzione del nome avviene direttamente dalla cache DNS. Ma se la cache DNS è errata o danneggiata, verrà visualizzato l'errore HTTP 400. Per risolvere questo problema, devi eseguire la seguente riga di comando nella finestra del prompt dei comandi del tuo computer Windows.
ipconfig / flushdns
Se l'eliminazione della cache DNS non ha risolto l'errore, segui la soluzione successiva.
Soluzione 5: provare a modificare i pacchetti software comuni sul server
Se hai apportato alcune modifiche recenti al software o ai sistemi di gestione dei contenuti, può produrre l'errore HTTP 400. Per risolvere questo problema, segui questi passaggi indicati di seguito.
- Ripristina gli aggiornamenti dei software aggiornati di recente a una versione precedente prima che l'errore iniziasse a comparire.
- Ripristina le estensioni o i moduli aggiornati di recente.
- Disinstallare eventuali estensioni, moduli o plug-in appena installati.
- Verificare il database, quindi passare attraverso i record modificati da estensioni o plugin.
Soluzione 6: controlla il tuo server
Per controllare il server, segui questi passaggi.
- Cerca intestazioni HTTP non valide.
- Passa attraverso i log lato server delle pagine richieste del tuo browser web, i server collegati, i risultati del database.
- Eseguire manualmente il debug del codice o dello script dell'applicazione browser. Eseguire una copia dell'applicazione browser su una macchina di sviluppo locale prima di eseguire un processo di debug. Fai questo per ricreare la situazione esatta prima che si verificasse l'errore 400 Bad Request.
Soluzione 7: reimposta il browser attuale
Questo processo ripristinerà il tuo motore di ricerca predefinito su Google, tutta la home page e le schede, la pagina della nuova scheda e le schede appuntate. Ripristina anche le impostazioni dei contenuti, i cookie e i dati dei siti, le estensioni, i temi e tutti i dispositivi a cui hai eseguito l'accesso. Segui questi passaggi per ripristinare il browser Chrome.
- Vai su Chrome e fai clic su tre punti (Altro) icona.
- Scegliere impostazioni dal menu a tendina.
- Scegli il "Avanzate" opzione.
- Vai al Reimposta sezione e scegli "Ripristina.”
- Devi confermare la procedura di ripristino del browser Chrome cliccando Ripristina.
L'errore HTTP 400 è un errore basato sul client, il che significa che il client (browser Web) è principalmente responsabile. Quindi, l'errore deve essere risolto da parte del cliente. Per aiutarti a risolvere questo errore, ti abbiamo fornito le migliori soluzioni.
Sono facili e possono essere eseguiti manualmente. Esamina le soluzioni per vedere quale funziona per te. Ci auguriamo che tu riesca a risolvere l'errore e a divertirti di nuovo a navigare in Internet. Se hai domande o feedback, scrivi il commento nella casella dei commenti qui sotto.