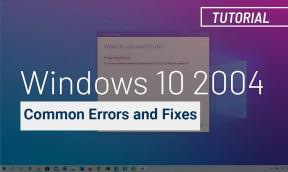Come aprire le impostazioni del BIOS in Windows 7
Finestre / / August 05, 2021
Molti utenti provano a modificare l'ordine del dispositivo di avvio o a ripristinare il sistema. Ma per farlo, è necessario conoscere il BIOS (Basic Input Output System). È un software che memorizza le informazioni di configurazione per la sequenza di avvio. Controlla la salute dell'hardware del tuo computer e solo dopo consente l'avvio di Windows.
Ogni volta che accendi il computer, il BIOS del computer esegue un POST (power-on self-test), verificherà che i tuoi dispositivi siano ben collegati e funzionino perfettamente. Se rileva che tutto va bene, il computer si avvierà normalmente. Il BIOS controlla anche la comunicazione tra l'unità disco, il display e la tastiera. Quindi, puoi anche modificare la password o gestire l'hardware utilizzando le impostazioni del BIOS.
Se ti stai chiedendo come aprire il BIOS e apportare le modifiche desiderate, sei nel posto giusto. Ti mostreremo un breve tutorial utilizzando il quale sarai in grado di aprire le impostazioni del BIOS nel tuo PC Windows 7.

Sommario
-
1 Passaggi per aprire le impostazioni del BIOS:
- 1.1 Passaggio 1: riavvia il PC
- 1.2 Passaggio 2: chiave di configurazione
- 1.3 Passaggio 3: programma di installazione CMOS
- 1.4 Passaggio 4: all'interno del programma di installazione CMOS
- 1.5 Passaggio 5: modifica le impostazioni
- 1.6 Passaggio 6: tasto Menu precedente
- 1.7 Passaggio 7: ultimo passaggio
Passaggi per aprire le impostazioni del BIOS:
In questa guida imparerai come avviare le impostazioni del BIOS in Windows 7.
Passaggio 1: riavvia il PC
Prima di passare ai passaggi, dovresti sapere che apportare modifiche alle impostazioni del BIOS può essere problematico. Quindi, segui attentamente i passaggi e procedi a tuo rischio. Salva tutti i tuoi lavori, chiudi altri programmi, quindi avvia la procedura riavviando il PC.
Passaggio 2: chiave di configurazione
Dopo la visualizzazione del logo del produttore, premere il tasto di configurazione indicato sullo schermo per aprire il BIOS. Devi premere ripetutamente il tasto. Altrimenti, Windows verrà ricaricato.
In genere, F1, F2, F3, Esc, o Elimina chiavi utilizzate per aprire il BIOS.
Le chiavi di configurazione variano in base al produttore e al modello. Abbiamo fornito esempi di diverse chiavi di configurazione. Dare un'occhiata.
- Acer: F2 o DEL
- ASUS: F2 o Del
- Dell: F2 o F12
- HP: ESC o F10
- Lenovo: F2 o Fn + F2
- Desktop Lenovo: F1
- Lenovo ThinkPads: immettere + F1.
- MSI: DEL per schede madri e PC
- Tablet Microsoft Surface: tieni premuto il pulsante di aumento del volume.
- PC di origine: F2
- Samsung: F2
- Sony: F1, F2 o F3
- Toshiba: F2
Nel caso in cui la finestra si carichi prima di premere il tasto, è necessario ricominciare dall'inizio, il che significa riavviare nuovamente il PC.
Passaggio 3: programma di installazione CMOS
Dopo aver premuto il tasto destro, il BIOS si aprirà. Normalmente, si aprirà uno sfondo blu, noto come Programma di installazione CMOS. Qui, tutte le impostazioni vengono salvate come una memoria nota come CMOS.
Passaggio 4: all'interno del programma di installazione CMOS
Qui non puoi controllare il tuo mouse. Quindi, devi dipendere dalla tastiera per esplorare il menu. È possibile utilizzare i tasti freccia per evidenziare un'opzione e premere accedere per selezionare l'opzione evidenziata.
Passaggio 5: modifica le impostazioni
Alcuni sistemi consentono l'uso di "pagina su" e "pagina giù"Tasti per modificare un'impostazione. Ma altri sistemi consentono l'uso di "–" e "+"O per premere Invio e selezionare da un elenco.
Passaggio 6: tasto Menu precedente
Se vuoi tornare al menu precedente, puoi usare il Tasto ESC. Ma dovresti sempre cercare prima le istruzioni sullo schermo poiché i tasti delle istruzioni variano da sistema a sistema.
Passaggio 7: ultimo passaggio
Dopo aver modificato le impostazioni, premere F10 per salvare le impostazioni. In alcuni casi, verrà visualizzato un messaggio di notifica che ti chiederà se desideri "Salva le modifiche alla configurazione e esci dalla configurazione. " stampa ok per salvare le impostazioni. Dopo aver salvato le impostazioni, riavvia il computer e hai finito con il BIOS.
Speriamo che alla fine di questo articolo tu abbia capito cosa dovresti fare e cosa non dovresti fare. Procedi con questa procedura solo se sei consapevole delle conseguenze.
Questo metodo è applicabile solo per Windows 7 e le versioni precedenti del sistema operativo. Per aprire il BIOS per Windows 8.1 e Windows 10, devi seguire un modo diverso. Ci auguriamo che tu sia riuscito a trovare tutto quello che stavi cercando. Se hai domande o feedback, scrivi il commento nella casella dei commenti qui sotto.