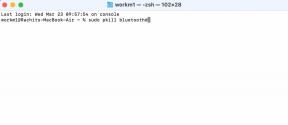Come risolvere il problema bloccato del menu Start a schermo intero del menu Start di Windows 10
Finestre / / August 05, 2021
Il menu Start di Windows ti consente di interagire con il software e c'erano molti elementi essenziali che hai trovato nella barra delle applicazioni dal menu Start. Gli utenti sono abituati a questa funzionalità e quando Microsoft ha lanciato Windows 9 con una schermata iniziale a schermo intero con piastrelle colorate dal vivo. Che si è rivelato un errore che in seguito è stato risolto con il menu Start rinnovato di Windows 10 con altro funzionalità produttive come l'integrazione degli assistenti digitali Cortana di Microsoft, Live Tiles e barra delle applicazioni.
Se sei un utente Windows da molto tempo ma fai clic accidentalmente sul menu Start di Windows invece di premere il pulsante Chiudi sessione. Probabilmente, questo potrebbe accadere a chiunque. Tuttavia, per qualche motivo, sei rimasto bloccato nel menu Start. Hai provato tutti i modi possibili per sbarazzarti dell'utilizzo di più modifiche come Spegnimento, Riavvio, Disattivazione / Attivazione dell'opzione Schermo intero ripetutamente, ma ancora non sono state apportate modifiche.

Sommario
- 1 Correggi il menu Start a schermo intero di Windows 10
- 2 Soluzione 1: disattivare la modalità tablet.
- 3 Soluzione 2: disattivare lo schermo intero dalle impostazioni di Windows.
- 4 Soluzione 3: disabilitare la modalità tablet all'avvio dalle impostazioni.
- 5 Soluzione 4: personalizza le impostazioni del progetto
Correggi il menu Start a schermo intero di Windows 10
Oggi ti insegneremo come risolvere rapidamente con semplici passaggi che puoi seguire per risolvere il tuo problema. Riteniamo che tu possa tornare al tuo desktop normale su Windows 10 riparando il menu Start in espansione a schermo intero.
Soluzione 1: disattivare la modalità tablet.
Microsoft Windows 10 include anche un menu Start in stile Windows 8, progettato per gli utenti di tablet, ma Gli utenti desktop si accendono accidentalmente e ci sono rimasto.
- Aperto il "Centro operativo" sul tuo computer.
(Centro operativo posizionato sul bordo inferiore destro della barra delle applicazioni, il tasto di scelta rapida è "Logo della chiave Windows" + "A.") - Trovare il "Modalità tablet" icona.
(Non riesci a trovare la modalità Tablet, quindi fai clic su "Espandi" per visualizzare tutti i pulsanti del Centro operativo.) - Fare clic su di esso spegnilo.
Soluzione 2: disattivare lo schermo intero dalle impostazioni di Windows.
Puoi anche disabilitare il menu di avvio a schermo intero di Windows dall'impostazione di Windows per chiudere l'espansione.
- Aperto "Ambientazione" sul tuo Windows.
(Tasto di scelta rapida: "Windows Key Logo" + "I") - Clicca su "Razionalizzazione."
(Puoi anche cercare l'impostazione Razionalizzazione se non l'hai trovata nella pagina delle impostazioni.) - Scegliere "Inizio" dal pannello di navigazione.
(Pannello di navigazione posizionato sulla barra laterale sinistra dello schermo.) - Qui troverai "Usa Start Full Screen" fare clic sull'interruttore per disabilitare.
(Nel caso: È già spento, quindi riaccenderlo e quindi disabilitarlo di nuovo.) - A volte, ti richiede di farlo riavviare il computer, ma soprattutto si riflette in tempo reale.
Soluzione 3: disabilitare la modalità tablet all'avvio dalle impostazioni.
Se la modalità tablet non è disattivata, puoi provare a disabilitare la modalità tablet dalle impostazioni.
- Aperto "Ambientazione" sul tuo computer
(Tasto di scelta rapida: "Windows Key Logo" + "I") - Clicca su "Sistema."
(È impostato prima che venga visualizzato, puoi anche cercare l'impostazione nella ricerca delle impostazioni.) - Vai a "Modalità tablet".
(Lo trovi Slide Bar posizionato sul lato sinistro.) - Quindi, seleziona "Modalità desktop".
(Puoi anche selezionare "Usa la modalità appropriata per il mio hardware" in base alle tue preferenze.)
Soluzione 4: personalizza le impostazioni del progetto
Potrebbe essere il problema, ma per lo più non viene segnalato da nessuno.
- Aperto "Centro azione" dalla barra delle applicazioni.
(Troverai Action Center nell'angolo in basso a destra del display.) - Ora, fai clic su "Progetto" Pulsante.
(Tasto di scelta rapida:Pulsante Progetto sulla tastiera, generalmente presente nei laptop.) - Viene visualizzata una finestra del progetto, fare clic su Solo schermo del PC.
- Questo è tutto.
Si spera che tu abbia trovato utile questa guida alla risoluzione dei problemi e che il tuo problema con la modalità tablet del menu Start sia stato risolto. Ci piace sapere se abbiamo contribuito a risolvere il tuo problema e se hai domande, condividi nella sezione commenti in basso.
Romeshwar è un giornalista tecnologico, amato da Lakhs. Grazie per i numerosi articoli per il rispettato sito Web del 4 aprile 2019. Un'opinione imparziale, guide pratiche, fornitura di contenuti di qualità e informazioni. Ruggisci di soddisfazione Sei la fame di tecnologia.