Come correggere l'errore irreversibile di Bitlocker su PC Windows
Finestre / / August 05, 2021
finestre è il sistema operativo più comunemente usato là fuori utilizzato da grandi organizzazioni. Poiché Windows è così popolare, ogni hacker prende di mira il sistema operativo Windows da sfruttare. Tuttavia, Windows ha fornito molta più sicurezza per evitare qualsiasi sfruttamento. Bitlocker è una di queste funzionalità di sicurezza in Windows 10. Tuttavia, molti utenti segnalano l'errore irreversibile di Bitlocker 0x00000120 su PC Windows. Questo è un grosso problema affrontato da molte persone che non hanno idea di come risolvere il problema. Non esiste una soluzione generale al problema, ma esistono alcuni passaggi per la risoluzione dei problemi che è possibile eseguire per risolvere il problema.
Se si utilizza Windows, è possibile utilizzare Bitlocker per crittografare tutti i dati o il disco nell'algoritmo di crittografia AES e XTS nel concatenamento di blocchi Cipher con una chiave a 128 bit e 256 bit. Dopo la crittografia, solo tu avrai la chiave per accedere a tutti i tuoi dati / disco. La funzione è molto grande e conveniente per motivi di sicurezza. Tuttavia, presenta alcuni bug. Uno dei problemi comuni che gli utenti devono affrontare è l'errore irreversibile di Bitlocker 0x00000120. L'errore può causare a causa di file corrotti, USB, tastiera, mouse, Wi-Fi, ecc. dispositivi a causa di problemi di avvio. Non esiste un metodo definito per risolvere direttamente il problema, ma ci sono alcune soluzioni che puoi modificare e risolvere l'errore fatale di Bitlocker. Dopo aver realizzato l'errore, è possibile collegare / scollegare dispositivi esterni, eseguire la scansione o pulire i dischi, aggiornare Windows, riparare il registro e ripristinare il sistema.

Sommario
- 1 Cos'è l'errore irreversibile Bitlocker 0x00000120 in Windows 10?
-
2 Come correggere l'errore irreversibile di Bitlocker su PC Windows - 0x00000120
- 2.1 Soluzione 1: scollegare i dispositivi esterni ed eseguire la pulizia / scansione del disco
- 2.2 Soluzione 2: esecuzione della scansione SFC
- 2.3 Soluzione 3: disabilitare Bitlocker
- 2.4 Soluzione 4: aggiornamento o ripristino di Windows
- 3 Conclusione
Cos'è l'errore irreversibile Bitlocker 0x00000120 in Windows 10?
L'errore irreversibile di Bitlocker 0x0000012 si verifica durante l'avvio e viene visualizzata una schermata blu con il codice Bitlocker Fatal Error Stop o 0x0000012. Dopo la visualizzazione dell'errore, il computer si arresta in modo anomalo. Questo errore è causato da un file system danneggiato, da modifiche nell'ordine di avvio dei dischi rigidi nel BIOS e dalla connessione o disconnessione del disco rigido dal computer.
Il ripristino non riuscito di Bitlocker Drive Encryption causa la visualizzazione dell'errore Bitlocker, Bitlocker può farlo crittografa un intero disco, durante la crittografia se incontra file danneggiati l'algoritmo viene compromesso su. Quindi, corrompe la tua crittografia. Pertanto, è un grave problema di sicurezza, quindi Windows ti impedisce di accedervi, quindi mostra l'errore irreversibile 0x00000120 di Bitlocker.
Come correggere l'errore irreversibile di Bitlocker su PC Windows - 0x00000120
Prova le seguenti soluzioni per risolvere il problema dell'errore irreversibile 0x00000120 di Bitlocker.
Soluzione 1: scollegare i dispositivi esterni ed eseguire la pulizia / scansione del disco
Innanzitutto, scollega tutti i dispositivi secondari come l'adattatore Wi-Fi, USB, disco rigido esterno, ecc. Assicurati che non ci siano accessori esterni collegati al tuo computer. Ora, segui i passaggi indicati di seguito per eseguire una scansione e una pulizia del disco.
Passo 1) Clicca sul Icona del computer sull'icona del desktop, seleziona il file C drive, fai clic destro su di esso e vai a Proprietà.

Passo 2) Nella finestra delle proprietà, fare clic su Attrezzo scheda e fare clic su Dai un'occhiata sotto la sezione di controllo degli errori per eseguire la scansione dell'unità C.
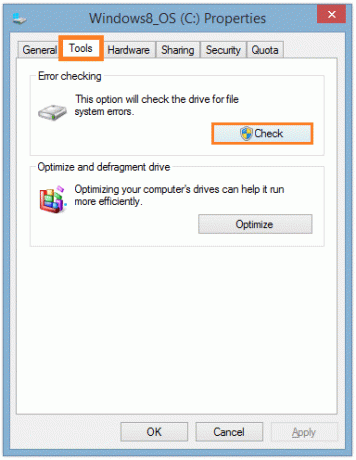
Passaggio 3) Dopo la scansione, verrà visualizzato un messaggio con i dettagli della scansione, avrà anche un'opzione di errore di correzione automatica. Puoi provare la funzione di riparazione automatica degli errori per la risoluzione dei problemi. Tuttavia, se ciò non ti è stato d'aiuto, puoi procedere alla pulizia del disco, basta digitare Pulizia disco nella barra di ricerca di Windows e fai clic sull'opzione dell'app Pulitura disco.

Passaggio 4) Aspettare per un po; l'app esegue la scansione dell'unità.

Dopo la scansione, verrà visualizzato un messaggio, controllare tutte le opzioni e fare clic su ok.
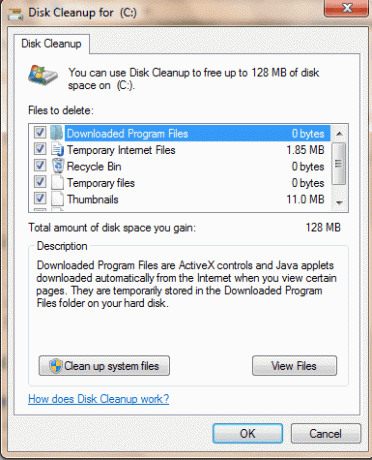
Successivamente, fai clic su Cancella file opzione se viene visualizzato un prompt.

Soluzione 2: esecuzione della scansione SFC
La scansione del controllo file di sistema eseguirà la scansione dei file di sistema e riparerà i file danneggiati, segui i passaggi per eseguire una scansione SFC.
Passo 1) genere cmd e fai clic con il pulsante destro del mouse sull'app del prompt dei comandi e seleziona Run come amministratore.

Passo 2) Digita il comando sfc / scannow e premi Invio sulla tastiera.
sfc / scannow

Passaggio 3) Ricomincia il tuo computer e verifica se il problema è stato risolto.
Soluzione 3: disabilitare Bitlocker
Se l'errore è causato da un errore di configurazione o da qualche problema tecnico dell'applicazione, prova a disabilitare e consentire a Bitlocker di risolvere il problema.
Passo 1) Nella barra di ricerca di Windows digita cmd, fare clic con il pulsante destro del mouse sull'applicazione e selezionare per eseguirla come amministratore.
Passo 2) Digita il comando gestire-bde -off X: e premi Invio sulla tastiera. Invece di X digita il tuo indirizzo del disco rigido.
gestire-bde -off X:

Il processo di decrittografia inizierà ora. Attendi che il tuo disco venga decrittografato e verifica se questo risolve il problema. Per attivare Bitlocker, digita solo lo stesso comando invece di Off genere Su.
Soluzione 4: aggiornamento o ripristino di Windows
Se il tuo aggiornamento di Windows era instabile o se la tua versione è obsoleta, quindi può causare l'errore fatale, quindi devi aggiornare Windows o tornare alla versione precedente. Segui i passaggi indicati di seguito per farlo.
Passo 1) Apri le impostazioni di Windows e vai a Aggiornamento e sicurezza. Nel riquadro sinistro della finestra, fare clic su aggiornamento Windows e fare clic sul file Controlla Aggiorna pulsante sul lato destro della finestra per aggiornare Windows.

Passo 2) Ora, per ripristinare o ripristinare il tuo Windows, fai clic su Recupero opzione sul lato sinistro e fare clic su Iniziare pulsante. Apparirà un prompt, seleziona l'opzione in base al tuo desiderio se vuoi mantenere i file delle impostazioni, ecc. o non vuoi. Fare clic su ok, dopodiché il sistema si riavvierà e verrà ripristinato al punto di ripristino precedente.
Conclusione
Sebbene non esista un modo definitivo per correggere l'errore Bitlocker 0x00000120, ci sono queste soluzioni che puoi provare. Tuttavia, se niente di tutto ciò funziona, è possibile che tu abbia un problema con il BIOS. Quindi dovrai ripristinare il BIOS del tuo computer per risolvere il problema. Nel caso in cui riscontri problemi nel seguire uno dei metodi sopra, puoi commentare in basso. Il nostro team tecnico sarà pronto ad aiutarti.
Scelta dell'editore:
- Come cambiare la password di Bitlocker in Windows 10?
- Come utilizzare Xbox Game Bar per giocare e chattare con gli amici in Windows 10?
- Quali sono le opzioni per la famiglia in Windows 10 e come nasconderlo?
- L'aggiornamento di Windows 10 ignora l'orario di attività. Come fermarsi?
- Come ripristinare le impostazioni di fabbrica su Windows 10

![Scarica la patch di sicurezza A320FLXXU2CRE1 di aprile 2018 per Galaxy A3 2017 [SM-A320FL]](/f/d81289937ec8ae623a13fd8c0d5c21df.jpg?width=288&height=384)

