Come correggere l'errore dell'applicazione 0xc0150004 su Windows
Finestre / / August 05, 2021
Gli utenti del sistema operativo Windows si sono lamentati di un errore che non consente loro di avviare un'applicazione. Ogni volta che gli utenti tentano di installare un programma di installazione, vengono accolti da un messaggio di errore che dice: "Il l'applicazione non è stata in grado di avviarsi correttamente (0xc0150004). " Questo errore non è limitato a una sola versione di Finestre. Gli utenti hanno segnalato l'errore su Windows 7, Windows 8.1 e Windows 10.
Se sei uno degli utenti Windows che hanno a che fare con questo sfortunato errore, niente panico. In questo articolo, discuteremo l'errore 0xc0150004. Continua la lettura di seguito per scoprire i motivi dell'errore e varie soluzioni per risolvere questo errore.
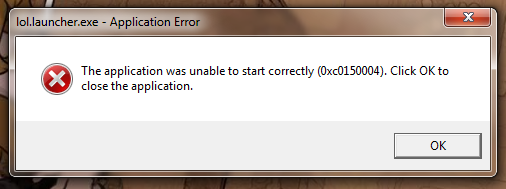
Sommario
- 1 Cosa causa il codice di errore 0xc0150004?
-
2 Soluzioni per correggere il codice di errore 0xc0150004:
- 2.1 Soluzione 1: disabilitare la suite antivirus
- 2.2 Soluzione 2: disabilitare i programmi software di terze parti
- 2.3 Soluzione 3: aggiorna il tuo Windows
- 2.4 Soluzione 4: eseguire una scansione SFC (System File Checker) e DISM (Deployment Image Servicing and Management).
Cosa causa il codice di errore 0xc0150004?
Il codice di errore 0xc0150004 può verificarsi a causa di una suite antivirus iperprotettiva. Il software antivirus di terze parti può creare falsi allarmi a volte, che interferiscono con altre funzioni del sistema. Un altro motivo dell'errore è un programma software di terze parti problematico. Il modo migliore per rilevare questo software problematico di terze parti è eseguire un avvio pulito. Infine, il motivo più comune per il codice di errore 0xc0150004 sono i file di sistema danneggiati presenti sul tuo computer Windows. Per affrontare questi problemi, è necessario seguire le istruzioni specifiche fornite nelle soluzioni seguenti.
Soluzioni per correggere il codice di errore 0xc0150004:
Soluzione 1: disabilitare la suite antivirus
Come abbiamo discusso in precedenza, una suite antivirus di terze parti può interferire con il programma di avvio delle app. Diverse applicazioni antivirus hanno impostazioni diverse. Se stai usando il file Avast Antivirus, vai all'icona Avast Antivirus nella barra delle applicazioni. Fare clic con il tasto destro su quell'icona. Scegli il Avast shields control opzione. Seleziona il Disabilita per 10 minuti opzione e quindi verificare l'errore. Se questo processo risolve l'errore, dovresti considerare di disinstallare l'antivirus. Vai al sito web ufficiale dell'applicazione antivirus. Scarica un programma di disinstallazione per eseguire un processo di disinstallazione pulito e per cancellare tutti i file esclusi relativi al fastidioso Antivirus.
Soluzione 2: disabilitare i programmi software di terze parti
È possibile che un'altra applicazione di terze parti installata di recente o vecchia sia dietro il codice di errore 0xc0150004. È necessario eseguire un avvio pulito che disabiliti tutte le applicazioni di avvio. Quindi, inizia ad abilitare un'applicazione alla volta per determinare quale applicazione è colpevole della produzione del codice di errore 0xc0150004. Per eseguire un avvio pulito sul tuo computer, segui questi passaggi.
- stampa Tasto Windows + R.
- Genere "msconfig"E premere ok.
- Sotto il Configurazione di sistema menu, aprire il UAC (controllo dell'account utente) richiesta.
- Quindi, scegli "sì" guadagnare privilegi amministrativi.
- Clicca sul "Servizi" opzione.

- Nella scheda Servizi, devi selezionare la casella accanto a "nascondi tutti i servizi Microsoft" opzione.
- Devi fare clic sul pulsante "Disabilitare tutto", Quindi scegli Applicare e premete ok.
- Vai al Avviare tab.
- Seleziona il "Apri Task Manager" opzione.
- Devi disattivare ogni servizio di avvio in modo che i servizi di avvio non vengano avviati da soli dopo il riavvio del computer.
- Ora puoi Ricomincia il tuo computer in uno stato pulito.
- Verifica se riesci ad avviare l'applicazione che l'errore impediva in precedenza.
- Riattivare le applicazioni utilizzando il task manager di avvio.
- Dopo essere riuscito a correggere l'errore utilizzando questa soluzione, saprai quale app stava causando l'errore. Vai al pannello di controllo, trova l'applicazione e disinstallala.
Soluzione 3: aggiorna il tuo Windows
Quando aggiorni il tuo Windows, ottieni tutti i driver più recenti per l'hardware e tutti i bug presenti nella versione precedente vengono corretti. Se hai a che fare con un errore, dovresti sempre controllare che il tuo Windows sia aggiornato. Per aggiornare il tuo Windows, segui questi passaggi.
- Vai al Inizio
- Apri il impostazioni
- Nel pannello di controllo, scegli il file Aggiornamento e sicurezza opzione
- Ora fai clic sul file Verifica la presenza di Windows Update opzione
- Installa gli aggiornamenti, quindi controlla l'errore.

Se l'errore si ripresenta, passare alla soluzione successiva.
Soluzione 4: eseguire una scansione SFC (System File Checker) e DISM (Deployment Image Servicing and Management).
Se nessuna delle soluzioni sopra menzionate ha funzionato per te, l'errore si verifica a causa di un grave problema di danneggiamento del file di sistema. È preferibile utilizzare sia le utilità System File Checker (SFC) che DISM (Deployment Image Servicing and Management) per rimuovere completamente i file di sistema danneggiati. Ecco una guida rapida su come eseguire scansioni SFC e DISM.
- stampa Tasto Windows + R.
- Input "cmd"E premere accedere.
- Apri il Prompt dei comandi finestra con privilegi amministrativi.
- La scansione DISM richiede una connessione Internet. Quindi, assicurati di avere una connessione Internet prima di avviare la scansione DISM.
- Quindi, nella finestra del prompt dei comandi, devi eseguire queste righe di comando indicate di seguito. stampa accedere dopo ogni riga di comando.
Dism.exe / online / cleanup-image / scanhealth
Dism.exe / online / cleanup-image / restorehealth
- La prima riga di comando (scanhealth) esegue la scansione per eventuali problemi nei file di sistema. La seconda riga di comando (ripristinare la salute) gestisce il processo di riparazione.
- Al termine della scansione DISM, riavvia il PC.
- Ancora una volta, ripetere i passaggi dall'inizio per aprire il file Prompt dei comandi finestra.
- Eseguire la riga di comando indicata di seguito e premere accedere.
sfc / scannow
- Attendi il completamento della scansione SFC, quindi riavvia il computer.

L'applicazione non è stata in grado di avviare l'errore: 0xc0150004 è un errore fastidioso, ma non devi preoccuparti. Siete venuti nel posto giusto. Ti abbiamo fornito soluzioni semplici ed efficaci.
L'errore non ti consente di installare o eseguire un'applicazione già installata. Ed è molto frustrante, soprattutto quando hai fretta. È possibile utilizzare le soluzioni fornite sopra e correggere l'errore senza perdere altro tempo. Ci auguriamo che tu riesca a eliminare l'errore 0xc0150004. Se hai domande o feedback, scrivi il commento nella casella dei commenti qui sotto.



