Dopo l'aggiornamento di Windows 10 nessun audio funzionante: come risolvere?
Finestre / / August 05, 2021
Microsoft rilascia sempre Aggiornamenti di Windows su base regolare per correggere tutti i bug e gli errori. A volte questi aggiornamenti regolari risolvono i bug e gli errori esistenti ma creano alcuni nuovi errori e bug. Alcuni di questi bug causano problemi sullo schermo, video non visualizzati o audio non funzionante Windows 10 PC. Ciò accade perché gli aggiornamenti interrompono alcune funzionalità del sistema o alcune funzionalità software come un modulo audio, alcuni driver, ecc.
Gli utenti hanno sempre la possibilità di segnalare questo errore a Microsoft non appena lo affrontano. A volte Windows stesso rileva gli errori e invia un rapporto a Microsoft in modo che possano risolverlo. A volte Microsoft impiega tempo per rilasciare il prossimo aggiornamento e l'utente deve attendere. Forniremo una soluzione per uno di questi problemi, che a volte si verifica dopo l'aggiornamento di Windows.
Questo problema riguarda l'audio che non funziona dopo l'aggiornamento di Windows 10. A volte quando si aggiorna Windows, non si riscontrano problemi audio, ciò accade a causa del guasto del driver audio o del problema di compatibilità. Forniremo varie soluzioni disponibili per risolvere questo problema, in questo modo non è necessario attendere gli aggiornamenti per risolverlo.

Sommario
-
1 Dopo l'aggiornamento di Windows 10 nessun audio funzionante: come risolvere?
- 1.1 Metodo 1: reinstallare il driver audio
- 1.2 Metodo 2: esecuzione di ripristino configurazione di sistema
- 1.3 Metodo 3: dal punto di ripristino del sistema nella finestra
- 2 Conclusione
Dopo l'aggiornamento di Windows 10 nessun audio funzionante: come risolvere?
Esistono diversi motivi per cui non è possibile ascoltare l'audio dopo l'aggiornamento a Windows 10. Quindi devi risolvere i problemi e capire qual è la causa principale del problema. Di seguito sono riportati alcuni metodi per correggere l'aggiornamento di Windows 10 senza problemi di funzionamento dell'audio.
Metodo 1: reinstallare il driver audio
Come tutti sappiamo, nella maggior parte dei casi, si verificano errori audio o nessun problema audio a causa di problemi del driver. La soluzione semplice e più semplice a questo è reinstallare il driver audio.
In primo luogo, puoi farlo installando il driver audio predefinito di Microsoft oppure puoi scaricare il driver audio dal sito del fornitore ufficiale. Puoi ottenerli entrambi semplicemente cercando su Google. Basta scaricare il file e installarlo e sei a posto.
Metodo 2: esecuzione di ripristino configurazione di sistema
Prova prima il metodo del driver audio per risolvere l'assenza di audio dopo l'aggiornamento di Windows 10, poiché è facile e funziona la maggior parte del tempo, ma se non funziona, puoi risolvere il problema eseguendo il sistema ristabilire.
Per utilizzare questo metodo, è necessario abilitare e creare un punto di ripristino del sistema prima di ogni aggiornamento. Se lo fai, puoi ripristinare le impostazioni al punto di ripristino se qualcosa va storto dopo l'aggiornamento. Se hai già creato un punto di ripristino, segui i passaggi per ripristinarlo.
In primo luogo, vai alla barra di ricerca e cerca il ripristino del sistema. Puoi anche usare Cortana per la ricerca. Ora fai clic sull'opzione Crea Ripristino configurazione di sistema dalla ricerca.
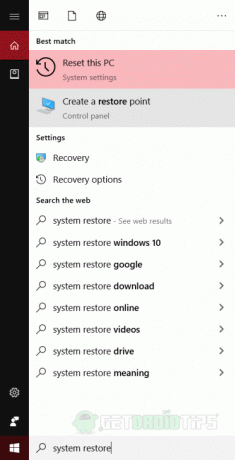
Si aprirà una nuova finestra. Nella finestra successiva, fare clic sull'opzione Punto di ripristino del sistema e fare clic sull'opzione Avanti.
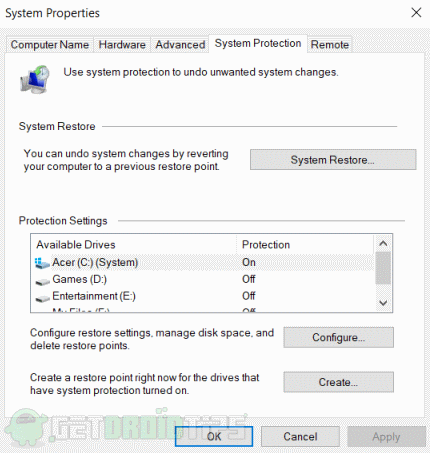
Facendo clic sull'opzione Avanti, vedrai tutti i punti di ripristino disponibili che hai creato. Scegli quello che desideri ripristinare e fai clic sul pulsante Avanti.
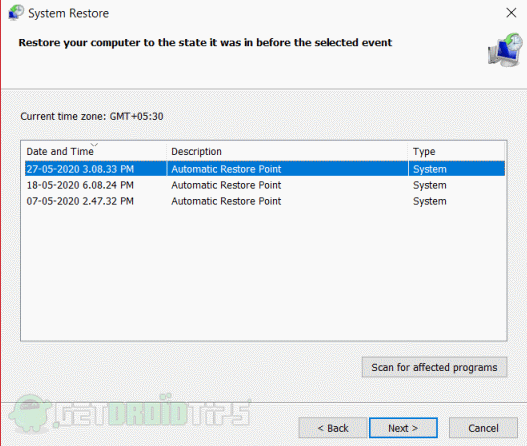
Verrà ripristinato tra qualche tempo e il problema verrà risolto. Se non sai come creare un punto di ripristino, stiamo menzionando il metodo per farlo.
Metodo 3: dal punto di ripristino del sistema nella finestra
Prima di tutto, il sistema di ricerca si ripristina nella barra di ricerca o Cortana e fai clic sulla prima opzione. Facendo clic su di esso si aprirà una nuova finestra Proprietà del sistema. Ci sarà un'opzione etichettata come Protezione del sistema, fai clic su di essa.
Ora vedrai tutte le unità per assicurarti che l'unità C abbia la protezione abilitata. Ci sarà un'opzione etichettata come Crea. Devi fare clic su di esso per creare il punto di ripristino.

Si aprirà un prompt che richiede una descrizione di un punto di ripristino. Scrivi la data del punto di ripristino in esso in modo da poterlo ripristinare e riconoscerlo ogni volta che ne hai bisogno.
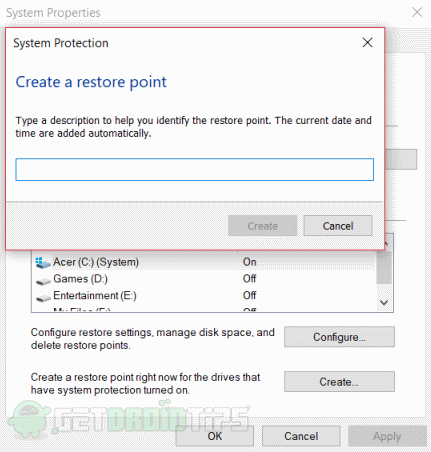
Successivamente, fai clic su Crea per creare un punto di ripristino. Il punto di ripristino verrà creato in un minuto o due.
Conclusione
Questi sono i modi per correggere l'audio che non funziona dopo l'aggiornamento nel problema di Windows 10. Ti consigliamo di controllare le revisioni degli aggiornamenti prima di scaricarli e installarli. In questo modo, saprai se ha qualche tipo di bug o problema. Crea sempre un punto di ripristino prima dell'aggiornamento in modo da poter tornare indietro in caso di problemi.
Scelta dell'editore:
- Disattiva la ricerca di Yahoo su Windows 10 e Mac
- Correggi l'errore di Windows 10 Update Assistant 0x80072f76
- Come correggere l'errore 0xc0000409 in Windows 10
- Risoluzione dei problemi di blocco casuale di Windows 10 - Risolto
- Modo semplice per rimuovere Cortana da Windows 10
Rahul è uno studente di informatica con un enorme interesse nel campo della tecnologia e degli argomenti di criptovaluta. Passa la maggior parte del suo tempo a scrivere o ascoltare musica o viaggiare in luoghi sconosciuti. Crede che il cioccolato sia la soluzione a tutti i suoi problemi. La vita accade e il caffè aiuta.



![Elenco delle migliori ROM personalizzate per DEXP Ixion X245 Rock Mini [Aggiornato]](/f/e48ff8148bdab19ffe72c7ff7b0a3192.jpg?width=288&height=384)