Windows 10: come nascondere o eliminare il rullino fotografico e le cartelle delle immagini salvate
Finestre / / August 05, 2021
Windows 10 include le cartelle Rullino foto e Immagini salvate per impostazione predefinita. Non sono di grande utilità a meno che non vengano effettivamente utilizzati. Tuttavia, non è possibile eliminarli con mezzi convenzionali. A volte, questo può farli diventare ostruttivi.
Tuttavia, non è impossibile. Quindi qui, mostreremo come nascondere, spostare o eliminare queste cartelle. Dimostreremo anche come nascondere le librerie ad esse associate.
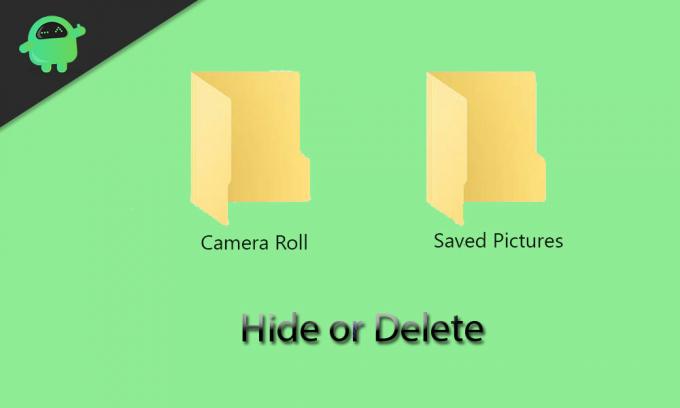
Sommario
- 1 Qual è esattamente lo scopo delle cartelle Rullino fotografico e Immagini salvate?
- 2 Spostamento delle cartelle Rullino foto e Immagini salvate
- 3 Come trovare rapidamente le cartelle Rullino foto e Immagini salvate
- 4 Come nascondere le cartelle Rullino foto e Immagini salvate
- 5 Come creare le cartelle Rullino foto e Immagini salvate, Super nascosto
- 6 Nascondere il rullino fotografico e le raccolte di immagini salvate
- 7 Eliminazione delle cartelle Rullino foto e Immagini salvate
Qual è esattamente lo scopo delle cartelle Rullino fotografico e Immagini salvate?
Troverai le cartelle Rullino foto e Immagini salvate nella cartella Immagini. Vengono creati per impostazione predefinita se utilizzi Windows 10. La cartella Rullino foto memorizza le foto ei video cliccati o registrati dall'app Fotocamera, mentre la cartella Immagini salvate è richiesta dall'app Foto. Quindi, puoi vedere che queste due app - l'app Fotocamera e l'app Foto - sono la ragione principale dietro l'esistenza di queste due cartelle irritanti.
Nel caso in cui non utilizzi molto le app Fotocamera o Foto, è probabile che entrambe le cartelle Cameral Roll e Immagini salvate si trovino pigramente nella tua libreria Immagini. Se provi a eliminarli con mezzi convenzionali, verranno resuscitati un po 'più tardi, anche se non usi le app a cui sono associati. Pertanto, sarà necessario rimuovere queste cartelle con alcuni mezzi speciali. Puoi anche provare a spostarli o nasconderli come soluzione temporanea.
Spostamento delle cartelle Rullino foto e Immagini salvate
Troverai le cartelle Rullino fotografico e Immagini salvate nella cartella Immagini, per impostazione predefinita. Sarai in grado di spostarli individualmente in qualsiasi altra cartella di tua scelta. Puoi farlo semplicemente seguendo i passaggi indicati di seguito:
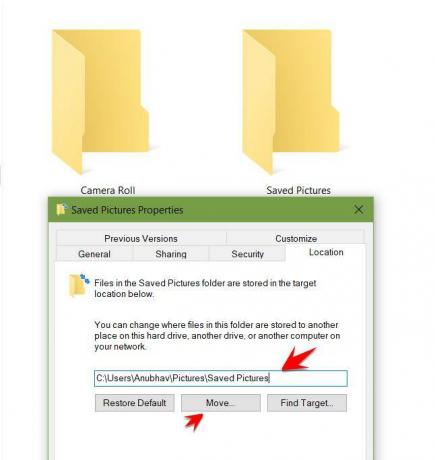
- Fare clic con il pulsante destro del mouse sulla cartella e selezionare Proprietà.
- Vai alla scheda Posizione.
- Vedrai un campo in cui devi digitare il percorso della cartella di destinazione.
- Nel caso in cui non conosci il percorso in questione, puoi fare clic su "Sposta" e passare alla cartella di destinazione a cui stai mirando. Quindi fare clic su Seleziona cartella e premere OK per confermare la scelta.
Per ripristinare la cartella nella libreria Immagini, puoi tornare a questa schermata e premere Ripristina impostazioni predefinite> OK. Puoi anche provare a tagliare e incollare (Ctrl + C e Ctrl + V) la cartella altrove utilizzando Esplora file.
Come trovare rapidamente le cartelle Rullino foto e Immagini salvate
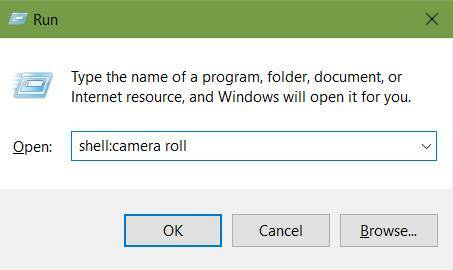
Se devi trovare la cartella Rullino foto o Immagini salvate e hai dimenticato dove le avevi spostate, puoi rilassarti. C'è una semplice procedura per individuarli rapidamente. Devi semplicemente seguire i passaggi seguenti:
- Premi il tasto Windows + R per aprire la finestra Esegui.
- Procedi con l'immissione di uno dei seguenti comandi, a seconda della cartella che stai cercando.
shell: rullino fotografico
shell: immagini salvate
La cartella scelta si aprirà dopo aver premuto OK. La buona notizia è che indipendentemente da dove hai spostato le cartelle, questi comandi dovrebbero funzionare per te.
Come nascondere le cartelle Rullino foto e Immagini salvate
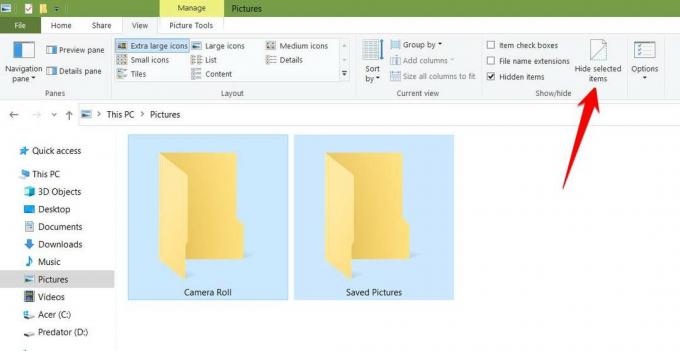
Per quelli di voi che non vogliono eliminare o spostare definitivamente queste cartelle, potete anche considerare semplicemente di nasconderle. A tale scopo, attenersi alla procedura seguente;
- Evidenzia entrambe le cartelle e vai alla scheda Visualizza situata sulla barra multifunzione.
- Seleziona "Nascondi elementi selezionati" nella parte Mostra / nascondi.
Se vedi ancora una cartella con un'icona sbiadita, significa che le tue impostazioni consentono di vedere gli elementi nascosti. Puoi deselezionare "Elementi nascosti" nella scheda Visualizza per correggere questo problema. Puoi rendere visibili le cartelle ogni volta che ne hai bisogno semplicemente invertendo queste istruzioni.
Come creare le cartelle Rullino foto e Immagini salvate, Super nascosto

Questo fondamentalmente implica nascondere le cartelle a livello di sistema. Se lo fai, non vedrai le cartelle anche se gli elementi nascosti sono visibili. Segui i passaggi indicati di seguito:
- Premi il tasto Windows + R per visualizzare la finestra Esegui.
- Digitare cmd nel campo e premi Invio. Il prompt dei comandi si aprirà ora.
- Apri Esplora file, vai alla cartella Rullino foto o Immagini salvate e copia il percorso della cartella dalla barra degli indirizzi, facendo clic con il tasto destro e Ctrl + C.
- Al prompt dei comandi, digita il comando indicato di seguito:
attrib + s + h "C: \ Users \ Name \ Pictures \ Camera Roll"
Puoi sostituire il percorso della cartella con quello che hai copiato nel passaggio precedente. Fallo anche per l'altra cartella.

- Nel caso in cui dimentichi la posizione della cartella nascosta, puoi trovarli utilizzando le istruzioni fornite in "Come trovare rapidamente le cartelle Rullino fotografico e Immagini salvate" sopra.
- È possibile rendere nuovamente visibile la cartella utilizzando il comando fornito di seguito:
attrib -s -h "C: \ Users \ Name \ Pictures \ Camera Roll"
Nascondere il rullino fotografico e le raccolte di immagini salvate
Anche le cartelle Rullino foto e Immagini salvate vengono visualizzate nelle tue Librerie. Questo processo richiede quattro diverse chiavi di registro. Può essere semplificato creando un file di registro eseguibile. Per fare ciò, apri Blocco note e incolla il testo specificato lì:
Editor del registro di Windows versione 5.00
[HKEY_LOCAL_MACHINE \ SOFTWARE \ Microsoft \ Windows \ CurrentVersion \ Explorer \ FolderDescriptions \ {2B20DF75-1EDA-4039-8097-38798227D5B7} \ PropertyBag]
"ThisPCPolicy" = "Nascondi"
[HKEY_LOCAL_MACHINE \ SOFTWARE \ WOW6432Node \ Microsoft \ Windows \ CurrentVersion \ Explorer \ FolderDescriptions \ {2B20DF75-1EDA-4039-8097-38798227D5B7} \ PropertyBag]
"ThisPCPolicy" = "Nascondi"
[HKEY_LOCAL_MACHINE \ SOFTWARE \ Microsoft \ Windows \ CurrentVersion \ Explorer \ FolderDescriptions \ {E25B5812-BE88-4bd9-94B0-29233477B6C3} \ PropertyBag]
"ThisPCPolicy" = "Nascondi"
[HKEY_LOCAL_MACHINE \ SOFTWARE \ WOW6432Node \ Microsoft \ Windows \ CurrentVersion \ Explorer \ FolderDescriptions \ {E25B5812-BE88-4bd9-94B0-29233477B6C3} \ PropertyBag]
"ThisPCPolicy" = "Nascondi"

- Scegli File -> Salva con nome e inserisci il nome del file come "LibraryHide.reg".
- Ora apri Esplora file e vai alla cartella in cui hai salvato questo file. Fare clic con il pulsante destro del mouse e selezionare Unisci. Scegli "Sì" quando viene interrogato dall'avvertimento.
In questo modo verrà eseguito il codice indicato sopra. Istruirà il registro a incorporare il valore di "Nascondi" tutti e quattro i percorsi sopra, inclusi i due per ogni libreria.
Eliminazione delle cartelle Rullino foto e Immagini salvate
Come accennato in precedenza, le cartelle Rullino foto e Immagini salvate sono collegate in modo complesso alle app Fotocamera e Foto. Pertanto, sarai in grado di eliminarli definitivamente solo disinstallando quelle app. Poiché queste app sono incluse in Windows 10 per impostazione predefinita, non possono essere disinstallate convenzionalmente. Tuttavia, puoi utilizzare PowerShell per disinstallarli. Puoi farlo seguendo le istruzioni fornite di seguito:
- Eseguire una ricerca per "PowerShell".
- Fai clic destro su di esso e fai clic su "Esegui come amministratore".
- Copia e incolla (Ctrl + C e Ctrl + V) ciascuno dei comandi indicati di seguito:
Per disinstallare l'app Fotocamera: Get-AppxPackage * windowscamera * | Remove-AppxPackage
Per disinstallare l'app Foto: Get-AppxPackage * foto * | Remove-AppxPackage
Con il metodo sopra, sarai in grado di eliminare l'app Foto e Fotocamera di Windows, con conseguente eliminazione del Rullino fotografico e delle immagini salvate.
- Dopo aver rimosso l'app Foto, puoi utilizzare il Visualizzatore foto di Windows per continuare a sfogliare le immagini sul tuo computer.
- Puoi reinstallare queste app o qualsiasi altra app di Windows che hai rimosso in precedenza, in virtù di questo comando in PowerShell:
Get-AppxPackage -AllUsers | Foreach {Add-AppxPackage -DisableDevelopmentMode -Register "$ ($ _. InstallLocation) \ AppXManifest.xml"}
Per ora è tutto. Ci auguriamo che la nostra guida ti aiuti a nascondere o eliminare le cartelle Rullino foto e Immagini salvate in Windows 10. Se ti è piaciuta questa guida, ricordati di dare un'occhiata alla nostra altra Guide di Windows, Guide di gioco, Guide sui social media, Guide per iPhone, e Guide Android per saperne di più. Se hai domande o suggerimenti, commenta con il tuo nome insieme all'ID e-mail e ti risponderemo a breve. Inoltre, iscriviti al nostro Canale Youtube per guardare video fantastici su giochi e suggerimenti e trucchi per smartphone. Grazie.
Anubhav Roy è uno studente di ingegneria informatica che ha un enorme interesse per il mondo dei computer, Android e altre cose che accadono nel mondo dell'informazione e della tecnologia. Ha una formazione in Machine Learning, Data Science ed è un programmatore in linguaggio Python con Django Framework.


![Come installare Stock ROM su QiLive Q7S55IN4G [File firmware / Unbrick]](/f/a77ad2f632c8100137b8a53fcf5ddbad.jpg?width=288&height=384)
![Come installare Stock ROM su TeXet TM-5076 [File firmware]](/f/de9be05726caa3655a6c7b2328b54139.jpg?width=288&height=384)