Come risolvere se il colore della barra delle applicazioni non cambia su Windows 10?
Finestre / / August 05, 2021
Se stai operando su Windows 10, probabilmente ti piacerebbe un po 'di personalizzazione. La barra delle applicazioni è una parte importante di Windows, poiché il tuo lavoro quotidiano avviene attraverso la barra delle applicazioni. Se l'aspetto predefinito del colore della barra delle applicazioni di Windows non soddisfa i tuoi occhi, Windows ti consente di cambiare il colore. Tuttavia, gli utenti hanno riferito di avere problemi a cambiare il colore in cui il colore della barra delle applicazioni non cambia su Windows 10 anche dopo aver applicato le nuove impostazioni.
Per risolvere il problema, puoi provare a cambiare il colore della barra delle applicazioni di Windows con tutti i metodi possibili e alcune modifiche alle funzionalità risolveranno il problema. I problemi sorgono a causa di alcuni problemi di aggiornamento o di un programma difettoso. Continua a leggere per conoscere le soluzioni per correggere il colore della barra delle applicazioni della finestra, senza modificare il problema.
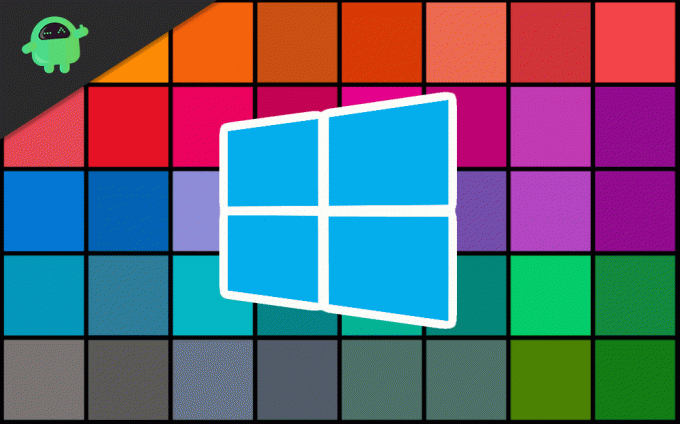
Sommario
-
1 Come risolvere se il colore della barra delle applicazioni non cambia su Windows 10?
- 1.1 Soluzione 1: disabilitare la selezione automatica del colore dell'azione
- 1.2 Soluzione 2: modifica dell'impostazione del colore
- 1.3 Soluzione 3: modifica del tema
- 1.4 Soluzione 4: disabilitare la selezione automatica del colore in risalto e del filtro colore
- 1.5 Soluzione 5: disinstallare le app skin di Windows di terze parti
- 2 Conclusione
Come risolvere se il colore della barra delle applicazioni non cambia su Windows 10?
Se i colori della barra delle applicazioni di Windows 10 non cambiano, ci sono molti modi per risolvere il problema. Il problema potrebbe essere dovuto a qualche programma di skin di errore o forse il tuo computer necessita di un riavvio. Ecco alcuni metodi che potrebbero risolvere il problema alla fine:
Soluzione 1: disabilitare la selezione automatica del colore dell'azione
La finestra ha la funzione di riconoscere l'accento del colore dello sfondo di Windows e di applicare quell'accento nella barra delle applicazioni. Se la funzione è attiva, disattivarla potrebbe risolvere il problema e puoi personalizzare la barra delle applicazioni.
Passo 1) premi il Chiave di Windows e fare clic sul pulsante Ambientazione icona.
Passo 2) Nella finestra Impostazioni, fare clic su Personalizzazione opzione, quindi seleziona il file Colore opzione nel riquadro sinistro della finestra.

Passaggio 3) Deseleziona il Scegli automaticamente un colore accento dal mio sfondo opzione.

Nota: Se questo non risolve il tuo problema, prova a disabilitare il Effetti di trasparenza opzione.
Soluzione 2: modifica dell'impostazione del colore
Dopo aver modificato l'impostazione del colore da chiaro a scuro, è possibile applicare i colori alla barra delle applicazioni, al menu di avvio e al centro notifiche.
Passo 1) Apri le finestre impostazioni e vai a Personalizzazione opzione. Nel riquadro di sinistra, fare clic su Colore opzione e sotto il Scegli il tuo colore sezione fa clic sul menu a discesa, selezionare Buio.

Passo 2) Ora scorri verso il basso e seleziona l'opzione Buio sotto l'etichetta. Scegli la modalità finestra predefinita e Scegli la modalità app predefinita.

Passaggio 3) Nella stessa finestra, scorri ulteriormente e seleziona il file Start, barra delle applicazioni e Action Cantre opzione. L'opzione sarà disponibile dopo aver personalizzato la tua finestra in modalità oscura se non è disponibile in modalità luce o viceversa.
Passaggio 4) Riavvia il dispositivo e controlla se il colore è cambiato o meno.
Soluzione 3: modifica del tema
I temi di terze parti potrebbero interferire con le impostazioni del colore; Pertanto, la modifica del tema di Windows per impostazione predefinita risolverà il problema.
Passo 1) premi il Tasto Windows + I per aprire la finestra delle impostazioni. Fare clic sull'opzione Personalizzazione e quindi andare a Temi.

Passo 2) Naviga e fai clic sul tema predefinito di Windows da applicare.
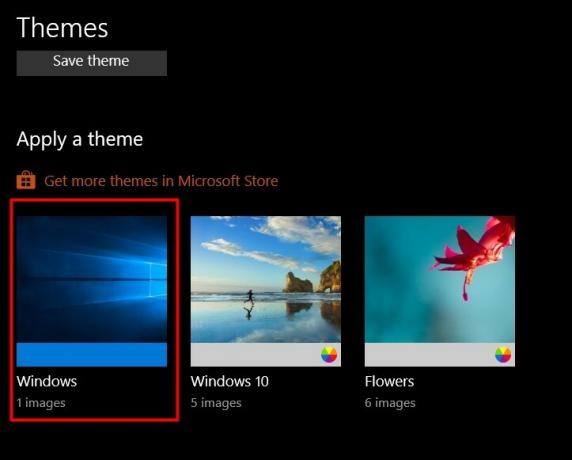
Passaggio 3) Ora riavvia il dispositivo e vai all'impostazione del colore su e controlla il file Start, barra delle applicazioni e centro operativo opzione per applicare il colore desiderato alla barra delle applicazioni.
Soluzione 4: disabilitare la selezione automatica del colore in risalto e del filtro colore
Se è attiva la selezione automatica della funzione colore accento della finestra, dovrai affrontare un problema per cambiare il colore della barra delle applicazioni diverso dal colore dello sfondo. Inoltre, se il filtro colore è attivo, dovrai affrontare problemi nel far cambiare colore alla barra delle applicazioni.
Passo 1) Apri le impostazioni di Windows, vai su Facilità di accesso> Filtri colore, e disattiva l'opzione del filtro colore sotto l'etichetta Usa i filtri colorati.
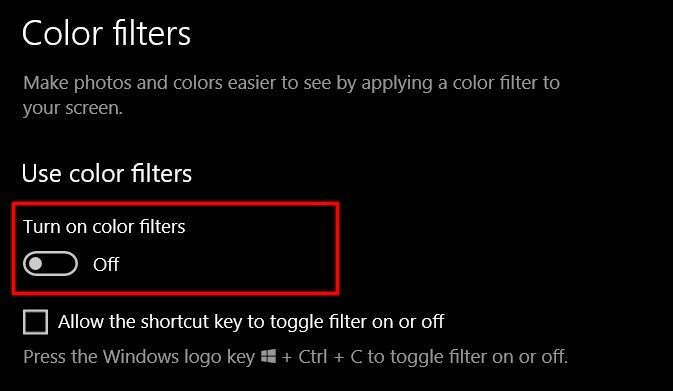
Passo 2) Ora, torna alle impostazioni di Windows e fai clic su Personalizzazione> Colori e deseleziona il Scegli automaticamente un colore accento dal mio sfondo opzione.
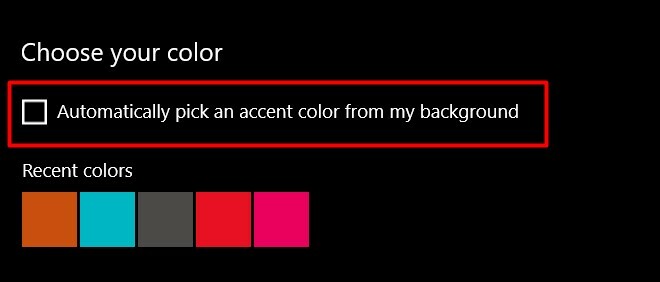
Ora prova a cambiare il colore della barra delle applicazioni.
Soluzione 5: disinstallare le app skin di Windows di terze parti
In Internet sono disponibili vari pacchetti di temi o skin di Windows che possono modificare la visualizzazione o l'aspetto del desktop di Windows. Ma a volte queste app possono fare più danni rispetto alla personalizzazione di base. Quindi, nel caso, hai installato qualsiasi pacchetto di skin per Windows di terze parti o app per temi desktop come Rainmenter, quindi disinstallali. Questi potrebbero manomettere le tue finestre causando il problema del colore della barra delle applicazioni che non cambia su Windows 10.
Conclusione
Windows può essere complicato a volte e di tanto in tanto possono apparire piccoli problemi casuali mentre Microsoft fornisce continuamente aggiornamenti per risolvere tali problemi minori. Tuttavia, se stai affrontando anche il problema per il colore della barra delle applicazioni che non cambia su Windows 10, puoi seguire i metodi sopra per risolvere il problema.
Scelta dell'editore:
- Cosa sono i file EMZ? Come aprire i file EMZ su Windows 10?
- Cos'è il file OMF? Come aprire i file OMF in Windows 10?
- Come risolvere il BSOD di danneggiamento dell'heap in modalità kernel in Windows 10
- Correggi il secondo monitor non rilevato su Windows 10
- Come correggere l'errore irreversibile di Bitlocker su PC Windows - 0x00000120
Rahul è uno studente di informatica con un enorme interesse nel campo degli argomenti di tecnologia e criptovaluta. Passa la maggior parte del suo tempo a scrivere o ascoltare musica o viaggiare in luoghi sconosciuti. Crede che il cioccolato sia la soluzione a tutti i suoi problemi. La vita accade e il caffè aiuta.



