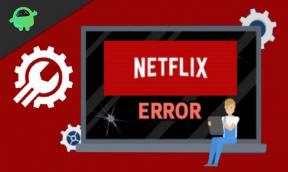Come eseguire il Controllo file di sistema in Windows 7/8/10 [Sfc / scannow]
Finestre / / August 05, 2021
Nell'installazione di Windows, stai affrontando qualsiasi problema; lì puoi usare una manciata di strumenti per provare a risolvere il problema. Se il problema sono errori del disco rigido, è possibile eseguire Check Disk, indipendentemente dal fatto che si tratti di un file di sistema corrotto o danneggiato, sei libero di eseguire System File Checker. Entrambi possono essere eseguiti in Windows stesso.
In questo scritto, ti faremo capire come eseguire Controllo file di sistema in Windows 7/8/10. Prima di ciò, devi sapere cos'è il Controllo file di sistema.
![Come eseguire il Controllo file di sistema in Windows 7/8/10 [Sfc / scannow]](/f/96a57c33b2a89d2318f422faf59ba2f7.jpg)
Sommario
-
1 Cos'è un controllo file di sistema?
- 1.1 Come eseguire SFC da Windows 7
- 1.2 Come eseguire SFC da Windows 8/10
- 1.3 Come eseguire SFC da Windows 7 Recovery Media
- 1.4 Come eseguire SFC da Windows 8/10
- 2 Funzione modificatore SFC
Cos'è un controllo file di sistema?
Controllo file di sistema è uno strumento utile che esaminerà tutti i file originali installati con Windows e confermerà che i dati non vengono eliminati, sostituiti o danneggiati in alcun modo. Se il Controllo file di sistema rileva uno qualsiasi dei problemi, carica automaticamente i file originali invece di quelli danneggiati o eliminati.
Vediamo come eseguire Controllo file di sistema:
Come eseguire SFC da Windows 7
- Fare clic sul pulsante Start e nello spazio dato nel tipo di barra di ricerca cmd Fai clic con il pulsante destro del mouse su cmd.exe e seleziona Esegui come amministratore
- Puoi vedere il controllo dell'account utente fare clic su Sì su di esso, quindi digitare Sfc / scannow e premere il tasto Invio
- Ora il Controllo file di sistema viene eseguito e controlla le prestazioni dei file.
Come eseguire SFC da Windows 8/10
- Premi Win + x dal desktop e seleziona Prompt dei comandi (amministratore) dagli uomini
- In Controllo account utente (UAC) fai clic su Sì, quindi digita Sfc / scannow e fai clic sul tasto Invio
- Ora il Controllo file di sistema viene eseguito e controlla le prestazioni dei file.
Ad ogni modo, in una situazione del genere in cui un file danneggiato o mancante impedisce l'avvio di Windows o blocca il prompt dei comandi e il programma della console, Sfc.exe viene avviato. Puoi eseguire Sfc.exe offline con Ambiente ripristino Windows (Windows RE) in Windows.
Vediamo come funziona in Windows7 / 8/10
Come eseguire SFC da Windows 7 Recovery Media
- Durante l'avvio, premere F12 e dal menu di avvio selezionare il "supporto di ripristino".
- Quindi seleziona la lingua e vai all'opzione Avanti
- Seleziona "Ripara il tuo computer".
- Nell'elenco delle schermate, seleziona "Installazione di Windows" quindi fai clic su Avanti (in caso di assenza di opzioni, è necessario risolvere la partizione di avvio).
- Seleziona "Prompt dei comandi".
- Quindi digita questo comando: Sfc / scannow / offbootdir = c: \ / offwindir = c: \ windows quindi fai clic su Invio
- Ora il Controllo file di sistema viene eseguito e controlla le prestazioni dei file.
Come eseguire SFC da Windows 8/10
- Nella schermata premi F12 e dal menu di avvio, seleziona il "supporto di ripristino".
- Quindi seleziona la lingua e vai a Avanti
- Seleziona "Ripara il tuo computer".
- Quindi fare clic su "Risoluzione dei problemi" e quindi su "Opzione avanzata".
- Seleziona "Prompt dei comandi".
- Quindi digita questo comando: Sfc / scannow / offbootdir = c: \ / offwindir = c: \ windows quindi fai clic su Invio
- Ora il Controllo file di sistema viene eseguito e controlla le prestazioni dei file.
Funzione modificatore SFC
Principalmente utilizzando il scannerizza ora il modificatore è idoneo a risolvere tutti i problemi e, per alcuni scopi specifici, sono disponibili anche altri modificatori. Vediamo cosa sono e anche il loro utilizzo.
/scannerizza ora utilizza per eseguire la scansione di tutti i file di sistema e sostituisce i file danneggiati o corrotti
/eseguire la scansione una volta utilizzare per eseguire la scansione di tutti i file di sistema una volta
/ scan boot utilizzare all'avvio per eseguire la scansione di tutti i file ogni volta che il sistema viene riavviato
/cancel utilizzare per annullare eventuali scansioni in sospeso
/ abilita le applicazioni per abilitare WFP (Windows File Protection) la funzione di WFP è bloccare tutti i programmi dalla modifica dei file di sistema di Windows
Durante l'esecuzione dell'utilità, al termine della scansione, potresti ricevere uno dei messaggi seguenti
- Protezione risorse di Windows non ha rilevato alcuna violazione dell'integrità
- Protezione risorse di Windows ha trovato file corrotti e li ha riparati con successo
- Protezione risorse di Windows ha trovato file danneggiati ma non è stato in grado di risolverne alcuni
- Protezione risorse di Windows non è stato in grado di eseguire l'operazione richiesta
Conclusione
Seguendo la nostra scrittura ora, puoi riparare i file di sistema mancanti in Windows 7/8/10. In alcuni casi, il Controllo file di sistema non funziona correttamente durante l'aggiornamento da Windows 7/8 a 10; puoi trovare i punti di ripristino del sistema scomparsi sullo schermo. Ma puoi seguire le istruzioni sopra per risolvere i problemi con successo e puoi mantenere bene le prestazioni di Windows.
![Come eseguire il Controllo file di sistema in Windows 7/8/10 [Sfc / scannow]](/uploads/acceptor/source/93/a9de3cd6-c029-40db-ae9a-5af22db16c6e_200x200__1_.png)