Spotify non si apre in Windows 10: come risolverlo?
Finestre / / August 05, 2021
Spotify è uno dei migliori servizi di streaming musicale. Gli utenti possono ascoltare e scoprire migliaia di brani da una vasta libreria di Spotify. Spotify è disponibile per tutte le piattaforme. Solo pochi altri lettori musicali possono eguagliare la qualità e il servizio di Spotify. Ha la migliore interfaccia user-friendly ed è facile da usare. Bene, è un'app ben ottimizzata e ben gestita, ma abbiamo visto alcuni utenti riscontrare problemi nell'avvio dell'app Spotify e lamentarsi che Spotify non si aprirà in Windows 10.
Ora, gli utenti Android o iOS non hanno mai affrontato tali problemi, ma a volte accade in Windows 10, quindi qui ti forniamo alcuni metodi per risolvere Spotify non aprirà più problemi in Windows 10. Utilizzando i metodi che ti forniamo, puoi riparare l'app Spotify e non dovrai affrontare alcun problema nell'apertura.
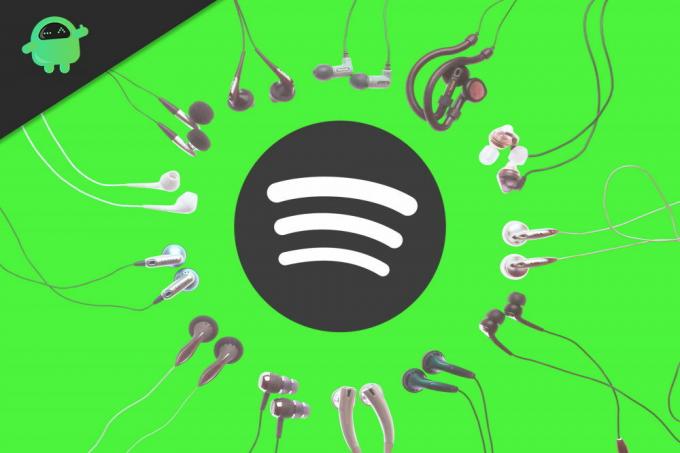
Sommario
-
1 Come risolvere Spotify non si apre in Windows 10
- 1.1 Soluzione 1: riavvia il PC
- 1.2 Soluzione 2: deseleziona l'accelerazione Hardwear
- 1.3 Soluzione 3: riavvia e reinstalla l'app Spotify
- 1.4 Soluzione 4: forza l'arresto dell'app Spotify utilizzando Task Manager
- 1.5 Soluzione 5: aggiorna i driver
- 2 Conclusione
Come risolvere Spotify non si apre in Windows 10
Esistono numerosi modi per risolvere il problema che Spotify non si apre nel problema di Windows 10. Il più delle volte, il problema sorge a causa della mancanza di RAM o del blocco temporaneo del PC. Di seguito sono riportate le possibili soluzioni per risolvere il problema da parte tua.
Soluzione 1: riavvia il PC
Questa è la soluzione più semplice, ma funziona la maggior parte delle volte. È una buona idea risolvere questo problema senza fare così tanto. Basta premere alt + f4 e scegliere l'opzione di riavvio. Attendi il riavvio del PC, quindi avvia l'app Spotify.
Soluzione 2: deseleziona l'accelerazione Hardwear
Se la tua app Spotify si avvia e poi si arresta in modo anomalo, puoi provare questo metodo. Non appena Spotify si apre, fai clic sui 3 punti nell'angolo in alto a sinistra dell'interfaccia. Successivamente, fai clic sull'opzione Visualizza e successivamente deseleziona l'opzione di accelerazione Hardwear. questo farà il lavoro poiché molti utenti affermano che ha funzionato per loro.
Soluzione 3: riavvia e reinstalla l'app Spotify
Apri l'app Spotify, chiudila e riaprila. È troppo semplice, ma a volte funziona e, in caso contrario, è necessario reinstallare l'app.
Per reinstallare la prima ricerca, disinstalla o rimuovi un termine del programma nel menu di ricerca o usa Cortana per questo. Apri la finestra di disinstallazione e cerca Spotify. Una volta trovato, disinstallalo. Successivamente, installa di nuovo l'app e avviala.
Soluzione 4: forza l'arresto dell'app Spotify utilizzando Task Manager
A volte l'app non si chiude ed esegue i suoi servizi in background anche dopo che l'utente l'ha chiusa. Quando gli utenti riavviano, il sistema operativo dell'app si confonde perché, da un lato, è stata avviata l'app e dall'altro lato, secondo Windows, il processo dell'app è già in esecuzione. Questo crea errori e arresti anomali dell'app. Per risolvere questo problema, è necessario utilizzare Task Manager.
Premi Ctrl + Maiusc + Esc, questi sono i tasti di scelta rapida per avviare il task manager. Dopo che la finestra del task manager appare per cercare tutti i servizi in esecuzione di Spotify nella scheda Processo. Quando trovi un servizio in esecuzione di Spotify, fai clic con il pulsante destro del mouse su di esso e fai clic sull'opzione Termina operazione per terminare quel processo. Una volta che hai finito con questo processo, riavvia Spotify e funzionerà.
Soluzione 5: aggiorna i driver
A volte si verificano errori a causa della compatibilità dei driver. Per risolvere questo problema, è necessario aggiornare i driver audio. Puoi utilizzare Google per cercare i driver audio più recenti. Una volta ottenuti, scaricalo e fai doppio clic per installarlo. Dopo aver aggiornato o installato i driver audio più recenti. Questo farà funzionare la tua app. Ti consigliamo di scaricare i driver solo da fonti ufficiali e di non utilizzare siti di terze parti.
Conclusione
Per riassumere, puoi utilizzare qualsiasi metodo sopra menzionato per risolvere i problemi di Spotify che non si aprono nella finestra 10. Se il problema persiste, puoi sempre contattare l'assistenza clienti di Spotify e ti forniranno una soluzione permanente. Il più delle volte, il tuo problema verrà risolto utilizzando questi metodi e potrai goderti musica illimitata.
Scelta dell'editore:
- Come collegare Spotify al tuo profilo Tinder
- Interrompi l'apertura di Spotify all'avvio in Mac e Windows
- L'app Spotify Music continua a mettere in pausa la mia canzone: come risolverlo?
- Come cambiare la qualità del download della musica in Spotify
- Il mio account Netflix è stato violato e la posta elettronica è stata modificata - Come recuperarlo
Rahul è uno studente di informatica con un enorme interesse nel campo della tecnologia e degli argomenti di criptovaluta. Passa la maggior parte del suo tempo a scrivere o ascoltare musica o viaggiare in luoghi sconosciuti. Crede che il cioccolato sia la soluzione a tutti i suoi problemi. La vita accade e il caffè aiuta.



