Come avviare Windows 8 in modalità provvisoria
Finestre / / August 05, 2021
Windows 8 è un sistema operativo abbastanza avanzato rispetto alla generazione precedente del sistema operativo Windows e puoi facilmente risolvere i problemi del tuo PC se stai riscontrando problemi nel tuo PC. Come altri sistemi operativi Windows o meno recenti, puoi anche risolvere l'errore o il problema utilizzando la modalità provvisoria nel tuo PC, ma molti utenti trovano difficile avviare la modalità provvisoria in Windows 8.
Il problema o la risoluzione dei problemi è dovuto principalmente all'applicazione utilizzata o installata in precedenza nel PC, che potrebbe causare il malfunzionamento del PC.
La modalità provvisoria può essere utilizzata nella maggior parte dei casi quando si verificano problemi durante l'utilizzo del PC ed è il metodo o il modo nel funzionamento di Windows Sistema, che viene utilizzato per caricare il sistema operativo senza caricare tutti i driver o le applicazioni essenziali per eseguire il PC senza difetto.
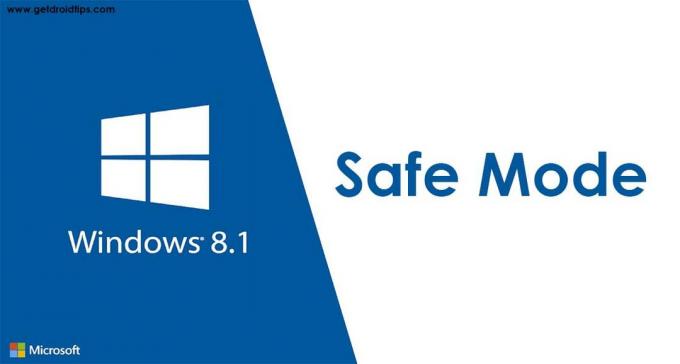
Sommario
- 1 Come avviare Windows 8 in modalità provvisoria
- 2 Riavvia il tuo PC più volte
- 3 Maiusc + Riavvia nella schermata di accesso di Windows
- 4 Utilizzo del prompt dei comandi
- 5 Utilizzo dello strumento di configurazione del sistema
- 6 Utilizzo delle opzioni di ripristino nelle impostazioni del PC
Come avviare Windows 8 in modalità provvisoria
La modalità provvisoria viene utilizzata in una situazione critica quando si verifica un problema affrontato dall'utente durante l'utilizzo di un sistema operativo Windows. Esistono molti metodi per avviare il PC Windows 8 in modalità provvisoria e vengono forniti di seguito
Riavvia il tuo PC più volte
Il metodo facile e semplice per eseguire il PC in modalità provvisoria è riavviare il PC (o forzare l'arresto del PC) ancora e ancora finché il PC non passa alla modalità di risoluzione dei problemi. Quando Windows 8 o 8.1 non si avvia per tre volte di seguito, si accenderà automaticamente o avvierà la modalità di riparazione automatica nel PC durante l'avvio. (cioè... Segui questo passaggio per accedere alla modalità provvisoria
- Premere il pulsante di accensione per 2-4 secondi o riavvia il pulsante nel tuo PC o laptop e attendi che si riavvii e si avvii.
- Riavvia o spegni ripetutamente il PC o il laptop finché Windows non visualizza il file Schermata di riparazione automatica.
- Clicca sul Opzioni avanzate nella schermata di riparazione automatica.
- Nella schermata successiva, fare clic su Risolvi i problemi opzione.
- Vai a Opzioni avanzate e poi vai a Impostazioni di avvio.
- Quindi fare clic su Ricomincia opzione. Una volta ottenuto Impostazioni di avvio Schermo, allora premere il tasto 4 o F4 sulla tastiera per entrare modalità sicura.
Puoi anche provare un'altra modalità provvisoria premendo il tasto 5 o F5 sulla tastiera per la modalità provvisoria con rete e il tasto 6 o F6 sulla tastiera per la modalità provvisoria con prompt dei comandi.
Se questo metodo non funziona nel tuo PC, prova a seguire un altro metodo indicato di seguito
Maiusc + Riavvia nella schermata di accesso di Windows
Questo metodo funziona principalmente su qualsiasi PC Windows 8 o Windows 8.1. Puoi utilizzare questo metodo anche senza accedere al tuo account utente. Segui il passaggio per entrare in modalità provvisoria
- Nella schermata Accedi del tuo PC, Tenere premuto il tasto MAIUSC e fare clic sul file Pulsante di accensione contemporaneamente e poi ricomincia. Puoi anche utilizzare questo metodo dopo aver effettuato l'accesso al tuo PC
- Risolvi i problemi il menu apparirà sullo schermo
- Nella schermata di risoluzione dei problemi selezionare Opzioni avanzate e quindi fare clic su Impostazioni di avvio.
- Windows ti informerà o ti avviserà riavvia il tuo PC in modo che possa cambiare opzione di avvio. Infine, si abiliterà Modalità sicura e fare clic su o scheda Ricomincia
- Dopo il riavvio del PC, le finestre mostreranno molte diverse impostazioni di avvio.
- Selezionare Modalità provvisoria o premere il tasto 4 o F4
- Puoi anche optare per Modalità provvisoria con rete o Modalità provvisoria con prompt dei comandi premendo Tasto 5 o F5 e 6 o F6 rispettivamente sulla tastiera.
Windows 8 o 8.1 si avvierà in base al tuo ambiente in modalità provvisoria, che hai scelto.
Utilizzo del prompt dei comandi
Prima di andare al prompt dei comandi, devi creare un disco multimediale di avvio di Windows 8 come un DVD o un'unità rimovibile USB (se ne hai già uno significa che non devi crearne uno).
Il disco di avvio di Windows 8 viene utilizzato per avviare il PC in modalità provvisoria. Segui i passaggi per avviare il PC in modalità provvisoria tramite il disco di avvio di Windows 8.
- Inserire DVD di avvio di Windows 8 o dispositivo USB nel tuo PC. E riavvia il tuo PC e premere F10 o F11 o F12(Queste chiavi sono basate sul produttore) per andare al boot manager e seleziona l'unità che contiene il DVD di avvio di Windows 8 o il dispositivo USB.
- Installazione di Windows 8 apparirà la schermata sul tuo PC, quindi fai clic Il prossimo
- Nella schermata successiva, devi fare clic su Ripara il tuo computer Opzione che viene fornita sotto la schermata di installazione di Windows.
- Nella schermata successiva Scegliere un'opzione apparirà la schermata, quindi è necessario fare clic su Risolvi i problemi opzione e quindi fare clic su Opzioni avanzate.
- Nella schermata delle opzioni avanzate troverai Prompt dei comandi opzione, fai clic su di essa.
- genere bcdedit / set {default} avvio sicuro minimo e premi Invio sulla tastiera e attendi fino a quando il prompt dei comandi ti dice che "L'operazione è stata completata con successo”
- Quindi chiudi il prompt dei comandi e verrai reindirizzato a Scegli un file schermata delle opzioni nella configurazione di Windows.
- Clicca su Opzione Continua e poi il tuo PC si riavvierà e andrà automaticamente a Modalità sicura.
Questo metodo funziona quasi sempre, ma il tuo PC andrà sempre in modalità provvisoria se lo stai utilizzando Windows 8.1. Puoi disabilitarlo andando al prompt dei comandi e digita bcdedit / deletevalue {default} avvio sicuro. Questo disabiliterà la modalità provvisoria nel tuo PC.
Utilizzo dello strumento di configurazione del sistema
Questo metodo è il metodo più semplice di tutti. È possibile accedere facilmente alla modalità provvisoria utilizzando lo strumento di configurazione del sistema come msconfig.exe. Seguire i passaggi per abilitare la modalità provvisoria utilizzando lo strumento di configurazione del sistema
- Accedi al tuo PC Windows 8 e digita msconfig nella schermata iniziale e quindi fare clic su o sulla scheda sul risultato che contiene msconfig.
- Il Configurazione di sistema apparirà la schermata, quindi vai a Scheda di avvio e nel Opzione di avvio selezionare (barrare la casella se non lo è) la casella che ha un Avvio sicuro.
- Quindi fare clic su Applicare e fare clic Ok nella schermata Configurazione di sistema.
- Ora riceverai un messaggio popup dalle finestre che "è necessario riavviare il PC per applicare queste modifiche "(devi fare clic o selezionare l'opzione Riavvia per riavviare ora o puoi optare per l'opzione di riavvio in seguito)
Il PC verrà eseguito in modalità provvisoria dopo il riavvio.
Utilizzo delle opzioni di ripristino nelle impostazioni del PC
Puoi anche attivare la modalità provvisoria utilizzando le impostazioni del PC (nel caso in cui il tuo PC funzioni ancora). Segui i passaggi per accedere alla modalità provvisoria
- Apri il Impostazione del PC e vai a Aggiornamento e ripristino, che è l'ultima opzione a sinistra della schermata delle impostazioni del PC
- Quindi vai al Recupero nella schermata di aggiornamento e ripristino
- Troverai 3 opzioni, quindi fai clic su Ricomincia ora in Avvio avanzato opzione
- Il tuo PC si riavvierà e mostrerà Scegliere un'opzione schermo. Dove Fare clic su Risolvi i problemi opzione.
- Quindi vai a Opzioni avanzate e successivamente fare clic su Impostazioni di avvio.
- Clicca su Ricomincia opzione sullo schermo, quindi premere 4 o F4 sulla tastiera per l'avvio modalità sicura.
Puoi anche optare per un'altra modalità provvisoria premendo 5 o F5 e 6 o F6 per la modalità provvisoria con rete e la modalità provvisoria con prompt dei comandi rispettivamente.


