Scorciatoie da tastiera di Microsoft Teams da utilizzare nel PC
Finestre / / August 05, 2021
In questa guida, esamineremo alcune delle utili scorciatoie da tastiera di Microsoft Teams per il tuo PC. Negli ultimi tempi, stiamo assistendo a un notevole aumento delle app di videoconferenza. A causa del blocco, potresti dover rimanere a casa, ma i lavori professionali non hanno potuto prendersi una pausa. A questo proposito, ci sono molte app come Ingrandisci, Festa in casa, Skype, Google Meete altri a cui le persone stanno rivolgendo la loro attenzione. Insieme a ciò, stiamo assistendo anche all'introduzione di nuove app. Microsoft Teams è una di queste app.
Sebbene sia una voce relativamente nuova nell'elenco, è ancora alla pari e per alcuni aspetti anche migliore delle app che abbiamo menzionato sopra. L'app, nonostante contenga una miriade di funzionalità, offre comunque un'esperienza utente piuttosto semplice. Sulla stessa linea, viene fornito con i tasti di scelta rapida da tastiera che rendono il tuo lavoro più facile e veloce. In questa guida condivideremo alcune delle migliori scorciatoie da tastiera di Microsoft Teams per il tuo PC. Quindi, senza ulteriori indugi, diamo un'occhiata.

Sommario
-
1 Scorciatoie da tastiera di Microsoft Teams
- 1.1 Scorciatoia di ricerca
- 1.2 Avvia una nuova chat
- 1.3 Navigazione nella barra laterale
- 1.4 Allega un file
- 1.5 Chiamate audio / video
- 1.6 Accetta chiamate
- 1.7 Rifiuta chiamate
- 1.8 Disattiva la tua voce
- 1.9 Menu emoji
- 1.10 Menu comandi
- 1.11 Comandi utili di Microsoft Teams
- 2 Conclusione
Scorciatoie da tastiera di Microsoft Teams
Ecco alcune delle scorciatoie da tastiera più utili di Microsoft Teams per completare il tuo lavoro. Prendi l'abitudine di integrare queste scorciatoie nell'utilizzo quotidiano dell'app Teams. Non solo renderà il tuo lavoro più facile, ma ti farà anche risparmiare molto tempo. Con questo in mente, ecco l'elenco completo.
Scorciatoia di ricerca
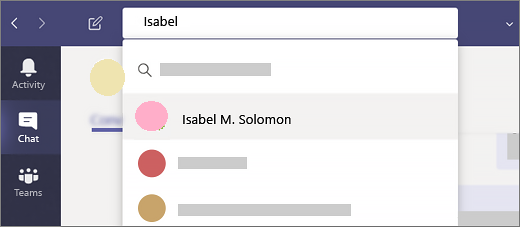
Se stai conversando con più persone su vari canali, la ricerca di un messaggio particolare non è un compito facile. È qui che la scorciatoia di ricerca tornerà utile. Usa i tasti Comando + E sul tuo Mac o Ctrl + E sul PC Windows. Questo aprirà la casella di ricerca, digiterà le parole chiave desiderate e premerà Invio.
Avvia una nuova chat
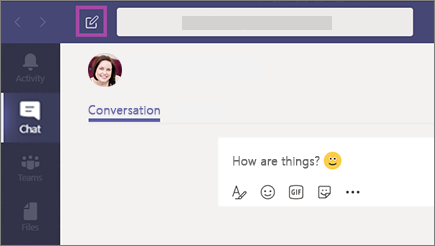
Per avviare una nuova chat, ci sono due modi per farlo. Il percorso più lungo prevede di accedere al menu Chat e fare clic sul pulsante Scrivi. Il percorso più breve prevede l'utilizzo di Comando + N su Mac o Ctrl + N su Windows come scorciatoie da tastiera di Microsoft Teams.
Navigazione nella barra laterale
La sezione della barra laterale delle app Teams contiene alcune opzioni piuttosto utili. E invece di utilizzare il puntatore del mouse, puoi accedervi direttamente utilizzando le scorciatoie da tastiera di Microsoft Teams di seguito:
- Per accedere al menu principale: Comando + 1 su Mac o Ctrl + 1 su Windows
- Vai al menu Chat: Comando + 2 su Mac o Ctrl + 2 su Windows
- Vai al menu Team: Comando + 3 su Mac o Ctrl + 3 su Windows
- Accedi al menu Chiamate: Command + 4 su Mac o Ctrl + 4
- Accedi alla sezione File: Comando + 5 su Mac o Ctrl + 5
Allega un file

Essendo un prodotto Microsoft viene fornito con il suo servizio di archiviazione cloud (ad esempio OneDrive). È possibile caricare, scaricare ed eseguire altre azioni simili su questi file utilizzando la scorciatoia da tastiera Command + O Microsoft Teams su Mac o Ctrl + O su Windows.
Chiamate audio / video
Questa potrebbe essere la scorciatoia da tastiera di Microsft Teams più utilizzata. Fare chiamate audio e video sono l'obiettivo principale del motivo per cui le persone usano questa app. Quindi, invece di seguire il percorso più lungo, puoi usare le scorciatoie da tastiera Ctrl + Maiusc + C su Windows o Comando + Maiusc + C su Mac per effettuare chiamate audio. Per le videochiamate, puoi utilizzare la scorciatoia da tastiera Comando + Maiusc + U su Mac o i tasti Ctrl + Maiusc + U su Windows.
Accetta chiamate
Per accettare una chiamata audio in arrivo, utilizza la scorciatoia da tastiera Ctrl + Maiusc + S su Windows o la scorciatoia da tastiera Comando + Maiusc + S sul Mac. Allo stesso modo, per rispondere a una videochiamata, Ctrl + Maiusc + A su Windows o Comando + Maiusc + A su Mac dovrebbe fare il lavoro per te.
Rifiuta chiamate
Appena sopra abbiamo discusso i tasti di scelta rapida da tastiera di Microsoft Teams per accettare una chiamata, ora controlliamo i tasti di scelta rapida per rifiutarne uno. Se sei nel mezzo di un'attività importante e non desideri rispondere alla chiamata, ci sono due cose che potresti fare. Utilizza il pulsante rosso per rifiutare la chiamata o premi semplicemente i tasti Ctrl + Maiusc + D su Windows o Comando + Maiusc + D su Mac per annullare la chiamata.
Disattiva la tua voce
Durante le chiamate, che siano audio o video, potrebbero esserci uno o due casi in cui vorresti disattivare l'audio delle chiamate. Per fare ciò, utilizza le scorciatoie da tastiera Ctrl + Maiusc + M su Windows o Comando + Maiusc + M su Mac.
Menu emoji
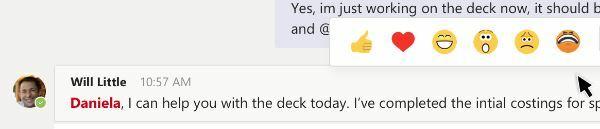
Se desideri esprimerti usando gli emoji, l'app ne ha di belli. Ma usarlo tramite la solita icona emoji è troppo mainstream, non lo pensate tutti? A questo proposito, potresti quindi utilizzare le scorciatoie da tastiera di Microsoft Teams. Per gli utenti Mac, usa la scorciatoia da tastiera Control + Command + Space e per gli utenti di Windows 10, i tasti Windows + punto (.) Dovrebbero farlo per te.
Menu comandi

I team sono dotati di tantissimi comandi utili che ti consentono di eseguire l'attività desiderata utilizzando una sola parola chiave. Per accedere al menu Comandi, utilizzare il comando + / su Mac o Ctrl + / su PC Windows e quindi immettere il comando desiderato. Alcuni dei comandi più utili sono menzionati nella sezione successiva, seguili.
Comandi utili di Microsoft Teams
Prima di tutto, diamo un'occhiata ad alcuni dei comandi generali per Windows. La prima colonna indica le azioni, la seconda è la scorciatoia da tastiera associata di Microsoft Teams per la sua app Windows, mentre la terza colonna contiene scorciatoie per la versione Web.
Mostra le scorciatoie da tastiera |
Ctrl + Punto (.) | Ctrl + Punto (.) |
| Vai a Ricerca | Ctrl + E | Ctrl + E |
| Mostra comandi | Ctrl + barra (/) |
Ctrl + barra (/) |
| Vai a | Ctrl + G | Ctrl + Maiusc + G |
| Avvia una nuova chat | Ctrl + N | Alt sinistro + N |
| Aperto impostazioni | Ctrl + virgola (,) | Ctrl + virgola (,) |
| Aperto Aiuto | F1 | Ctrl + F1 |
| Vicino | Esc | Esc |
| Ingrandire | Ctrl + segno di uguale (=) | Nessuna scorciatoia |
| Riduci lo zoom | Ctrl + segno meno (-) | Nessuna scorciatoia |
Ora, ecco alcuni dei comandi generali delle scorciatoie da tastiera di Microsoft Teams per macOS. Ancora una volta, la prima colonna indica le azioni, la seconda è la scorciatoia da tastiera associata di Microsoft Teams per la sua app Mac, mentre la terza colonna contiene scorciatoie per la sua versione Web.
Mostra le scorciatoie da tastiera |
Comando + punto (.) | Comando + punto (.) |
| Vai a Ricerca | Comando + E | Comando + E |
| Mostra comandi | Comando + barra (/) | Comando + barra (/) |
| Vai a | Comando + G | Comando + Maiusc + G |
| Avvia una nuova chat | Comando + N | Opzione + N |
| Aperto impostazioni | Comando + virgola (,) | Comando + Maiusc + Virgola (,) |
| Aperto Aiuto | F1 | Comando + F1 |
| Vicino | Esc | Esc |
| Ingrandire | Comando + segno di uguale (=) | Nessuna scorciatoia |
| Riduci lo zoom | Comando + segno meno (-) | Nessuna scorciatoia |
| Torna allo zoom predefinito | Comando + 0 | Nessuna scorciatoia |
Conclusione
Quindi con questo, concludiamo la guida sulle scorciatoie da tastiera di Microsft Teams. Abbiamo condiviso circa 10 delle scorciatoie più importanti per tutti voi. Oltre a questo, abbiamo anche condiviso alcuni comandi utili sia per la piattaforma Windows che per macOS. Fateci sapere quale di queste scorciatoie ritieni sia più utile. Su quella nota, eccone alcuni Suggerimenti e trucchi per iPhone, Suggerimenti e trucchi per PC, e Suggerimenti e trucchi per Android anche questo potrebbe aiutarti.


![Scarica N9600ZHU4DTD1: patch di aprile 2020 per Galaxy Note 9 [Sud America]](/f/26c819f31dd2d9e84cf9dce4b8f0a67f.jpg?width=288&height=384)
