Trova / controlla il codice Product Key di Windows 10 utilizzando lo script o la riga di comando
Finestre / / August 05, 2021
In questo tutorial, ti mostreremo come trovare o controllare il codice Product Key di Windows 10 utilizzando lo script o la riga di comando. Windows 10 ora viene fornito con una chiave di licenza digitale che è vincolata al tuo account. Di conseguenza, ciò nega l'uso dell'immissione manuale della chiave del prodotto. Tutto quello che devi fare è semplicemente accedere con l'account associato a quel codice prodotto e la tua configurazione verrà attivata automaticamente. Tuttavia, ci sono ancora diversi motivi per cui è necessario trovare la chiave del proprio laptop o PC.
Per cominciare, se è necessario reinstallare Windows sul PC, potrebbe essere necessaria questa chiave, soprattutto se si installa una build precedente di Windows. Sulla stessa linea, se prevedi di vendere il tuo PC, anche alcuni venditori potrebbero chiedere il codice prodotto solo per assicurarsi che Windows installato sia autentico. Quindi, con questo in mente, se mai dovessi incontrare la necessità di trovare il tuo codice Product Key di Windows 10, questa guida ti tornerà utile. Segui per il set completo di istruzioni.

Trova il tuo prodotto Windows 10 utilizzando lo script o la riga di comando
Come evidente dal titolo, utilizzeremmo due diversi approcci per svolgere il compito di cui sopra. Il primo verrà eseguito tramite il prompt dei comandi o la finestra di Power Shell. D'altra parte, il secondo metodo richiede uno script Visual Basic e richiede uno sforzo molto maggiore del primo.
Quindi, per una guida rapida, ti consigliamo di andare alla finestra del prompt dei comandi. Ma se desideri approfondire il gergo tecnico, il secondo metodo è sempre disponibile per te. Diamo un'occhiata a entrambi questi metodi per scoprire il codice Product Key di Windows 10.
Metodo 1: utilizzo di CMD Window / PowerShell
- Vai al menu Start e cerca CMD.
- Avvia la finestra del prompt dei comandi come amministratore.
- Quindi copia e incolla il comando seguente in quella finestra CMD:
wmic path softwarelicensingservice get OA3xOriginalProductKey
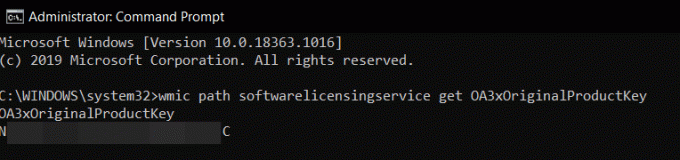
- Se desideri eseguire l'attività di cui sopra nella finestra di PowerShell, cerca lo stesso dal menu Start e avvialo anche come amministratore.
- Quindi copia e incolla il seguente comando (se la scorciatoia Ctrl + V non funziona, fai semplicemente clic con il pulsante destro del mouse all'interno della finestra)
(Get-WmiObject -query 'select * from SoftwareLicensingService'). OA3xOriginalProductKey
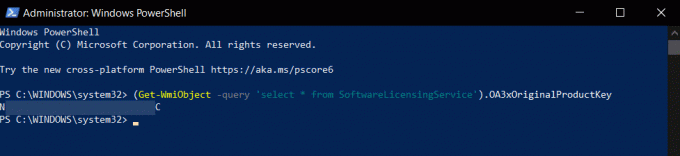
- Questo è tutto. Questi erano i passaggi per trovare il tuo prodotto Windows 10 utilizzando la riga di comando o la finestra di PowerShell. Vediamo ora come lo stesso potrebbe essere ottenuto tramite lo script.
Metodo 2: trova il codice Product Key di Windows 10 tramite script
Non solo questo metodo richiede molto impegno, ma alcuni utenti hanno segnalato di aver ricevuto anche un codice Product Key errato. Quindi ti consigliamo di procedere con il primo metodo stesso per tutti gli scopi. Anche nei nostri test, la finestra CMD e PowerShell ha dato lo stesso risultato (la chiave corretta), mentre il metodo scrip ha fornito una chiave completamente diversa. Quindi, solo per il gusto di imparare e ottenere alcune informazioni extra, potresti controllare i passaggi seguenti:
- Prima di tutto, dovrai creare un nuovo file di Blocco note. Per nostra comodità, lo faremo sul desktop stesso
- Quindi fai clic con il pulsante destro del mouse sul desktop e seleziona Nuovo> Documento di testo.

- Quindi copia e incolla il comando seguente nel file Blocco note:
Imposta WshShell = CreateObject ("WScript. Conchiglia") MsgBox ConvertToKey (WshShell. RegRead ("HKLM \ SOFTWARE \ Microsoft \ Windows NT \ CurrentVersion \ DigitalProductId")) Funzione ConvertToKey (chiave) Const KeyOffset = 52. io = 28. Chars = "BCDFGHJKMPQRTVWXY2346789" Fare. Cur = 0. x = 14. Fare. CUR = CUR * 256. Cur = Key (x + KeyOffset) + Cur. Chiave (x + KeyOffset) = (Cur \ 24) E 255. Cur = Cur Mod 24. x = x -1. Loop mentre x> = 0. io = io -1. KeyOutput = Mid (Chars, Cur + 1, 1) e KeyOutput. Se (((29 - i) Mod 6) = 0) And (i <> -1) Allora. io = io -1. KeyOutput = "-" & KeyOutput. Finisci se. Ciclo mentre i> = 0. ConvertToKey = KeyOutput. Fine funzione - Ora vai su File e fai clic su Salva con nome. Puoi dare a questo file un nome di tua scelta, ma l'estensione dovrebbe essere solo .vbs. Per questa guida, chiamiamola pk (forma abbreviata di "codice prodotto"). Quindi, sotto il nome del file, inserisci pk.vbs e nella sezione Tipo di file, modificalo Tutti i file e premi Salva.

- Una volta salvato il file, fai doppio clic per avviarlo e dovresti avere la chiave del prodotto proprio di fronte a te.
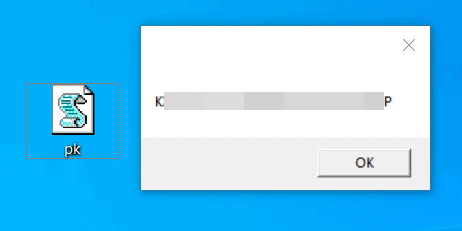
Quindi, con questo, concludiamo la guida su come trovare il codice Product Key di Windows 10. Abbiamo condiviso due metodi diversi per lo stesso: utilizzando il prompt dei comandi / finestra di PowerShell o tramite lo script VBS. Anche se consigliamo di utilizzare il primo metodo in qualsiasi giorno della settimana, la decisione finale è nelle tue mani. In questa nota, facci sapere quale metodo finisci per selezionare. In conclusione, eccone alcuni Suggerimenti e trucchi per iPhone, Suggerimenti e trucchi per PC, e Trucchi e suggerimenti per Android che dovresti controllare anche tu.



