Come risolvere se il touchpad del laptop non funziona?
Miscellanea / / August 04, 2021
Annunci
Il touchpad (noto anche come trackpad) è una parte inevitabile di un laptop. Molti utenti amano usare il touchpad invece di un mouse esterno. Tuttavia, il touchpad è sensibile e può essere facilmente influenzato. Recentemente, alcuni utenti si sono lamentati del fatto che i loro touchpad non funzionano correttamente.
Poiché il touchpad può essere influenzato da problemi sia software che hardware, diventa difficile per gli utenti risolvere il problema da soli. Se sei anche un utente alla ricerca di soluzioni per risolvere il problema del mancato funzionamento del touchpad del tuo laptop, non preoccuparti. Questo articolo ti mostrerà alcune soluzioni rapide su come riparare il touchpad.

Contenuto della pagina
-
1 Soluzioni per riparare il trackpad del laptop:
- 1.1 Soluzione 1: reinstallazione dei driver del touchpad:
- 1.2 Soluzione 2: aggiorna i driver del touchpad:
- 1.3 Soluzione 3: attiva l'interruttore fisico del touchpad:
- 1.4 Soluzione 4: Impostazioni mouse / touchpad:
- 1.5 Soluzione 5: utilizzare la risoluzione dei problemi relativi a dispositivi e hardware di Windows:
- 1.6 Soluzione 6: abilita il touchpad dalle impostazioni del BIOS:
Soluzioni per riparare il trackpad del laptop:
Ti mostreremo alcune soluzioni efficaci che puoi utilizzare per riparare il touchpad del tuo laptop. Prima di passare alle soluzioni, ti consigliamo di collegare un mouse esterno al tuo laptop. Puoi anche utilizzare il TrackPoint del laptop, se disponibile.
Annunci
Soluzione 1: reinstallazione dei driver del touchpad:
Se i driver del touchpad smettono di funzionare correttamente dopo un aggiornamento difettoso o se i driver non sono compatibili con la versione del sistema operativo, il touchpad smetterà di funzionare. Per risolvere questo problema, è necessario reinstallare i driver originali del touchpad. Segui questi passaggi indicati di seguito.
- Vai al sito web ufficiale del produttore del tuo autista.
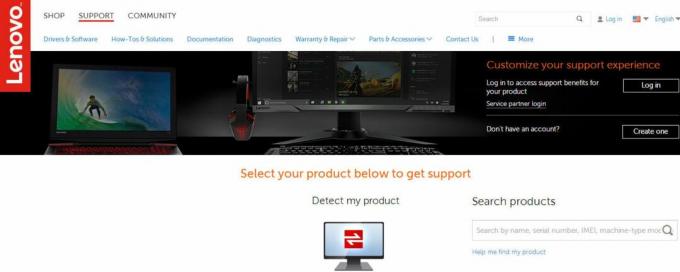
- Clicca sul Supporto opzione.
- Quindi, è necessario inserire il numero di modello, il numero di matricola o il numero di serie nel campo che lo richiede.
- È inoltre possibile utilizzare l'utilità di selezione del modello sul sito Web (se disponibile).
- Scegli il Driver opzione.
- Ora cerca il driver del touchpad per il tuo laptop. Potresti trovarli sotto Mouse o touchpad opzione.
- Scarica e installa i driver. Quindi riavvia il computer.
- Verifica di aver risolto il problema spostando le dita sul touchpad.
Soluzione 2: aggiorna i driver del touchpad:
Il touchpad del laptop può smettere di funzionare a causa di problemi con il driver. Per fortuna, puoi rilevare i driver difettosi con l'aiuto di Gestione periferiche. Se trovi un dispositivo con un punto esclamativo o un'icona "X" accanto, significa che il dispositivo ha problemi e devi aggiornarlo. Ora, non perdere altro tempo, segui i nostri passaggi e risolvi il problema.
- stampa Tasto Windows + R.
- Genere "devmgmt.msc"E premere accedere.

- Ora, fai clic sulla freccia accanto a "Mouse e altri dispositivi di puntamento" opzione.
- Trovare la Touchpad opzione, fare clic con il tasto destro su di essa per aprirla Proprietà.

- Seleziona il Driver tab.
- Devi assicurarti che il file disattivare il pulsante è attivo. Ciò garantisce che il touchpad sia abilitato.
- Ora seleziona il file Aggiorna driver opzione e fare clic su "Cerca automaticamente il software del driver aggiornato" opzione. E assicurati di avere la connessione Internet per la procedura.
- Quindi, devi seguire le istruzioni per aggiornare i driver del touchpad.
- Al termine del processo, verifica se il touchpad funziona.
Soluzione 3: attiva l'interruttore fisico del touchpad:
È possibile che tu abbia disabilitato il touchpad utilizzando l'interruttore fisico per errore. Ma non preoccuparti, ti mostreremo come abilitarlo di nuovo. Segui i passaggi indicati di seguito.
- Innanzitutto, devi cercare "Fn"Sulla tastiera e premerlo. Questa chiave di solito ha un colore diverso oppure puoi trovarla accanto a "Ctrl"In basso.
- Quindi, cerca i tasti funzione (F1 - F12) che hanno l'estensione icona di un touchpad con un dito su di esso. La chiave può anche avere unsegno del touchpad attraversato da una linea diagonale.
- Ora devi premere il pulsante Tasto Fn e il tasto funzione del touchpad contemporaneamente per abilitare il touchpad sul tuo laptop.
- Se la tua tastiera ha la modalità multimediale abilitata, devi solo premere il tasto del touchpad per riattivare il touchpad.
- Muovi il dito sul touchpad e vedi se funziona.
Soluzione 4: Impostazioni mouse / touchpad:
Nella maggior parte dei casi, il touchpad smette di funzionare perché è disabilitato dalle impostazioni del touchpad. È possibile correggere le impostazioni seguendo i passaggi indicati di seguito.
- Vai al Inizio menù.
- Ricerca "Pannello di controllo"E premere accedere.

- Ora vai al Hardware e suoni sezione.
- Sotto il Strumenti e stampanti fare clic sulla scheda "Topo" opzione.
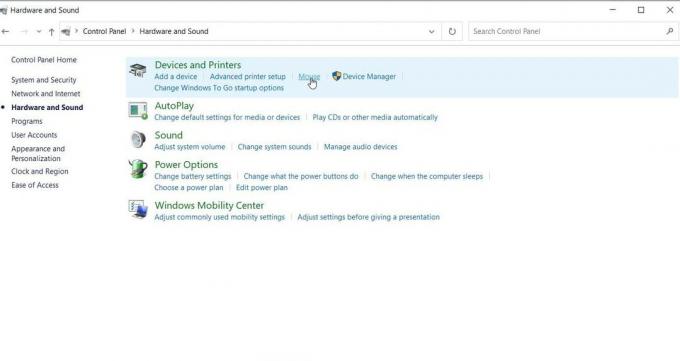
- Un altro modo è fare clic con il pulsante destro del mouse sul file topo icona nella barra delle notifiche e quindi aprire il suo Impostazioni / Proprietà.
- Quindi, devi trovare impostazioni del touchpad nel Proprietà del mouse finestra. Di solito si trova nella scheda all'estrema destra accanto alla scheda Hardware.
- Devi assicurarti che la casella di controllo accanto a Abilita il touchpad è selezionata l'opzione o il file Abilita dispositivo il pulsante è acceso.
- Puoi anche regolare altre impostazioni. Ad esempio, il touchpad smette di funzionare quando è collegato un mouse esterno. Puoi disabilitare questa impostazione qui.
- Selezionare "Applicare"E quindi fare clic su"ok"Per salvare tutte le modifiche.
- Verifica se la soluzione ha funzionato per te muovendo il dito sul touchpad.
Soluzione 5: utilizzare la risoluzione dei problemi relativi a dispositivi e hardware di Windows:
Per scoprire se tutto va bene con l'hardware, puoi chiedere aiuto alla risoluzione dei problemi di hardware e dispositivi di Windows. Se lo strumento di risoluzione dei problemi rileva alcuni problemi relativi al touchpad, ti mostrerà come risolverli. Ecco una guida rapida su come utilizzare lo strumento di risoluzione dei problemi.
Annunci
- Vai al Inizio menù.
- Ricerca Pannello di controllo e premete accedere.

- Una volta entrati nella finestra del pannello di controllo, vai a Sistema e sicurezza.
- Quindi, fare clic sul file Sicurezza e manutenzione opzione.

- Scegli il Risoluzione dei problemi opzione, quindi seleziona "Configura un dispositivo " opzione sotto Hardware e suoni sezione.
- Quindi, segui la procedura guidata per la risoluzione dei problemi, che ti mostrerà diversi prompt. Segui le istruzioni e cerca i problemi.
- Applica le correzioni ai tuoi problemi hardware e fai funzionare di nuovo il touchpad.
Soluzione 6: abilita il touchpad dalle impostazioni del BIOS:
È possibile che le impostazioni del touchpad siano disabilitate per impostazione predefinita nel BIOS. Ecco perché le soluzioni sopra menzionate non hanno funzionato per te. Quindi, segui i passaggi indicati di seguito e abilita le impostazioni del touchpad utilizzando le impostazioni del BIOS.
- Inizia spegnendo il PC e premendo il tasto appropriato per riavviare il BIOS.

- La chiave viene solitamente visualizzata quando il INVIARE viene visualizzato lo schermo. La chiave è diversa per i diversi dispositivi. Le chiavi più comuni sono Tasto Esc, Elimina, F2, F8, F10, F12.
- Dopo essere entrato nel BIOS, cerca le impostazioni del dispositivo hardware.
- Se trovi il touchpad disabilitato, abilitalo.
- Dopo aver abilitato il touchpad, esci dal BIOS. Riavvia il computer e verifica se il problema è stato risolto.
Comprendiamo quanto possa essere frustrante quando il touchpad del tuo laptop smette di funzionare. Per alleviare le tue preoccupazioni, abbiamo fornito alcune migliori soluzioni che puoi utilizzare per risolvere il problema del touchpad che non funziona. I passaggi sono semplici e puoi eseguirli manualmente.
Quindi, esaminali uno per uno e vedi quale funziona per te. Nel caso in cui il tuo touchpad non funzioni ancora dopo aver provato le soluzioni sopra indicate, porta il tuo laptop da un tecnico. Ci auguriamo che tu risolva con successo il problema e inizi a utilizzare di nuovo il touchpad. In caso di domande o commenti, annotare il commento nella casella dei commenti qui sotto.
Annunci Dropbox è un servizio di file hosting che ti permette di condividere file di grandi dimensioni con gli amici. Tutto quello che…
Pubblicità Amiamo usare le app per fotocamere digitali e tutte le funzioni e i filtri che ne derivano....
Pubblicità Un laptop senza tastiera è un pasticcio problematico, giusto? La tastiera è ciò che rende un laptop...


