Overwatch ha perso la connessione al server di gioco: come risolvere?
Giochi / / August 05, 2021
In questo tutorial, menzioneremo la correzione per l'errore di connessione persa al server di gioco in Overwatch. Questo sparatutto in prima persona multiplayer a squadre è sicuramente uno dei giochi sparatutto in prima persona preferiti dai fan. Lavorando insieme per proteggere e difendere i punti di controllo su una mappa, i giocatori vengono assegnati a due squadre di sei membri ciascuna. Ci sono tantissime cose diverse da provare in questo gioco. Tuttavia, negli ultimi tempi, gli utenti hanno iniziato ad affrontare alcuni problemi in questo gioco. Il più delle volte, è correlato a problemi di connettività di rete.
Se si verifica un errore su Internet o il gioco non è in grado di connettersi al suo server, non sarai in grado di riprodurlo. Questo è qualcosa che infastidisce tutti. Visto l'aumento della query relativa a questo problema, abbiamo deciso di compilare questo articolo ed elencare diverse correzioni relative all'errore Overwatch Lost Connection to Game Server. Detto questo, se sei uno dei tanti utenti che affrontano questo problema, segui le correzioni di seguito indicate.

Sommario
-
1 Come risolvere Overwatch Lost Connection to Game Server Error
- 1.1 Correzione 1: aggiorna il driver di rete
- 1.2 Correzione 2: reimposta Winsock
- 1.3 Correzione 3: disabilita il proxy
- 1.4 Correzione 4: svuota DNS e rinnova indirizzo IP
- 1.5 Correzione 5: controlla le app in background utilizzando Internet
- 1.6 Correzione 6: utilizza lo strumento di diagnostica di rete di Blizzard
- 2 Conclusione
Come risolvere Overwatch Lost Connection to Game Server Error
Siamo riusciti a compilare circa sei diversi tipi di correzioni per questo errore. Non esiste una soluzione particolare per risolvere questo problema. Mentre uno dei metodi potrebbe funzionare per alcuni, altri potrebbero trovare metodi diversi che funzionano a loro favore. Detto questo, ecco tutte le correzioni associate all'errore Overwatch Lost Connection to Game Server. Cominciamo!
Correzione 1: aggiorna il driver di rete
È possibile che tu stia utilizzando una versione precedente di un driver di rete. a differenza di Aggiornamento Windows, questi non vengono scaricati automaticamente. Dovrai controllare manualmente lo stesso. Per farlo, ecco i passaggi necessari:
- Vai a Gestore dispositivi dal menu Start.
- Clicca sul Adattatori di rete opzione per espanderlo. Fare clic con il pulsante destro del mouse sull'adattatore wireless e selezionare Aggiorna driver.

- Nel menu successivo che appare, fare clic su Cerca automaticamente il software del driver aggiornato.
Attendi che Windows trovi l'ultima versione del driver e la aggiorni. Una volta fatto, avvia il gioco e controlla se l'errore Overwatch Lost Connection to Game Server è stato corretto o meno. Senza fortuna? Prova la prossima correzione menzionata di seguito.
Correzione 2: reimposta Winsock
Winsock è un'interfaccia di programmazione che gestisce varie richieste di input / output per applicazioni che richiedono Internet per funzionare. Potresti provare a resettarlo e riportarlo al suo stato predefinito come segue:
- Apri il prompt dei comandi dal menu Start (avvialo come amministratore).
- accedere ripristino di netsh winsock nella finestra CMD e premi Invio per eseguire il comando.
- Attendi che il processo finisca. Una volta terminato, chiudi questa finestra CMD e avvia il gioco. L'errore Overwatch Lost Connection to Game Server dovrebbe essere sparito. Se non lo è, passa alla correzione successiva.
Correzione 3: disabilita il proxy
UN server proxy ha molti vantaggi. Tuttavia, a volte, potrebbe entrare in conflitto con la rete e, di conseguenza, alcune applicazioni o giochi potrebbero non funzionare come previsto. Quindi è meglio disabilitare il proxy prima di avviare il gioco. Per farlo, ecco le istruzioni:
- Apri la finestra di dialogo Esegui. Potresti prendere l'aiuto della combinazione di tasti di scelta rapida di Windows + R.
- accedere inetcpl.cpl nella casella Esegui e fare clic su OK.
- Vai alla scheda Connessione e fai clic su Non effettuare mai una connessione. Quindi fare clic su Impostazioni LAN.

- Nella nuova finestra che appare, deseleziona il Usa un server proxy per la tua LAN opzione.
- D'altra parte, seleziona il segno di spunta Rileva automaticamente l'opzione delle impostazioni. Clic ok e quindi disabilita il proxy.
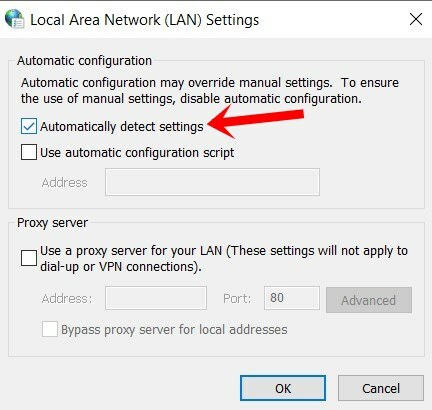
Ora apri il gioco e verifica se l'errore Overwatch Lost Connection to Game Server è presente o meno. Se è corretto, va bene, altrimenti segui le altre soluzioni alternative menzionate di seguito.
Correzione 4: svuota DNS e rinnova indirizzo IP
Simile ai browser Internet, il sistema operativo memorizza anche la cache nota come Domain Name Server. Contiene informazioni riguardanti l'indirizzo IP, i nomi host, ecc. Tuttavia, i file di cache DNS danneggiati o obsoleti potrebbero essere motivo di preoccupazione. In tal caso, svuotare il DNS e rinnovare un nuovo indirizzo IP potrebbe essere la soluzione migliore. Ecco come potrebbe essere fatto:
- Avvia il prompt dei comandi come amministratore dal menu Start.
- accedere ipconfig / flushdns nella finestra cmd e premi Invio. Questo dovrebbe svuotare il tuo DNS.
- Ora per rinnovare il tuo indirizzo IP, digita ipconfig / release nella finestra del prompt dei comandi e premi Invio. È possibile utilizzare anche la finestra di comando aperta in precedenza, non è necessario aprirne una nuova.
Questo è tutto. Hai svuotato con successo il DNS e rinnovato l'indirizzo IP. Controlla se l'errore Overwatch Lost Connection to Game Server è stato corretto o meno. Bene, se ancora non riesci a risolverlo, non preoccuparti, abbiamo in programma anche altri trucchi. Provali.
Correzione 5: controlla le app in background utilizzando Internet
Potrebbe essere il caso che alcune app oi relativi servizi e processi in esecuzione in background occupino la larghezza di banda della rete. Di conseguenza, il tuo gioco potrebbe non ricevere la rete richiesta e quindi non è in grado di funzionare come previsto. Per verificare lo stesso, avviare Task Manager utilizzando il Ctrl + Maiusc + Canc scorciatoia da tastiera.

Seleziona le app che consumano la tua rete e fai clic su Ultimo compito situato in basso a destra. Ora avvia il gioco e verifica se funziona. Se non lo è, c'è un altro suggerimento che potresti provare menzionato di seguito.
Correzione 6: utilizza lo strumento di diagnostica di rete di Blizzard
Blizzard, lo sviluppatore di Overwatch, ha anche creato uno strumento di diagnostica di rete che potresti provare. Ti aiuterà a diagnosticare se ci sono problemi di connettività di rete. Segui i passaggi seguenti per provarlo.
- Vai a Lo specchio Battle.net di Blizzard.
- Dal menu a sinistra, seleziona il tuo file regione e nella sezione del servizio, seleziona Overwatch.
- Lascia tutto il resto così com'è e fai clic su Esegui test. Una volta fatto, otterrai il risultato completo. Copialo usando il Copia il risultato negli Appunti opzione.

- Ora vai al forum ufficiale di Overwatch, menziona il tuo problema e incolla questo output insieme a quello. Il team di supporto analizzerà quindi il tuo output e, auspicabilmente, ti risponderà con una soluzione.
Conclusione
Con ciò, concludiamo questa guida su come correggere l'errore Overwatch Lost Connection to Game Server. Abbiamo menzionato sei diversi tipi di problemi in questa guida. Fateci sapere quale correzione ha funzionato per voi. Allo stesso modo, controlla anche il nostro PC,i phone e Suggerimenti e trucchi per Android sezione per saperne di più su questi argomenti.

![Scarica e installa l'aggiornamento AOSP per Android 10 per Infinix Note 5 [GSI Treble]](/f/2e35af41e4fe144058581b6280d7f906.jpg?width=288&height=384)

