Come risolvere GTA 5 Shuttering Lag Fix e aumentare l'FPS
Giochi / / August 05, 2021
In questo tutorial, abbiamo condiviso suggerimenti per correggere la correzione del ritardo di otturazione di GTA 5 e aumentare l'FPS del gioco. Il quinto capitolo della serie GTA, questo gioco è considerato il miglior gioco di azione e avventura. Dal gameplay alla grafica, dalle missioni ai personaggi, ogni singolo aspetto di questo gioco merita di essere apprezzato. Tuttavia, giochi come questi richiedono specifiche un po 'più che decenti per funzionare senza problemi sul tuo PC.
Anche allora gli utenti occasionalmente devono affrontare cadute di frame e ritardi nel gioco di tanto in tanto. E se sei uno di loro, potresti prendere l'aiuto delle soluzioni alternative menzionate di seguito. I suggerimenti che stiamo per fornire risolveranno il problema GTA 5 ritardo di chiusura e aumentare l'FPS. Quindi, senza ulteriori indugi, diamo un'occhiata.

Sommario
-
1 Fix GTA 5 Shuttering Lag Fix e aumenta l'FPS
- 1.1 Correzione 1: specifiche minime richieste
- 1.2 Correzione 2: esegui come amministratore
- 1.3 Correzione 3: aggiorna il driver della scheda grafica
- 1.4 Correzione 4: limita l'FPS
- 1.5 Correzione 5: disabilita l'ottimizzazione a schermo intero
- 1.6 Correzione 6: abbassare le impostazioni grafiche
- 1.7 Correzione 7: utilizzo di software di terze parti
- 2 Conclusione
Fix GTA 5 Shuttering Lag Fix e aumenta l'FPS
Per correggere i suddetti problemi, condivideremo sei diversi tipi di correzioni. Mentre alcuni richiedono la gestione della scheda grafica del PC, altri richiedono la modifica delle impostazioni di gioco. A parte questo, ci serviremo anche dell'aiuto di un'app di terze parti per questo scopo. Con questo in mente, ecco le soluzioni necessarie.
Correzione 1: specifiche minime richieste
Affinché il gioco possa funzionare sul tuo dispositivo, il tuo PC deve soddisfare almeno i requisiti di base necessari. E se ti stai chiedendo cosa sono, allora Rockstar ha esplicitamente menzionato lo stesso come segue:
- OS: Windows Vista a 64 bit
- PROCESSORE: Intel Core 2 Quad Q6600 a 2,4 GHz o AMD Phenom 9850 a 2,5 GHz
- RAM: 4 GB di memoria di sistema
- GPU: Nvidia GeForce 9800 GT da 1 GB o AMD Radeon HD 4870
- HDD: 65 GB di spazio libero su disco rigido
- DirectX: Versione 10
Ecco la guida completa su come farlo controlla le specifiche del tuo computer: trova la tua CPU, GPU, scheda madre e RAM
Tuttavia, se il tuo PC soddisfa i requisiti di cui sopra, ma GTA 5 è ancora in ritardo, prova le altre correzioni menzionate di seguito.
Correzione 2: esegui come amministratore
È possibile che il gioco non riceva il set di autorizzazioni richiesto per funzionare correttamente. Pertanto si consiglia di eseguire il gioco come amministratore. Potrebbe essere fatto come segue:
- Vai alla cartella GTA 5 in cui è installato il gioco.
- Fare clic con il pulsante destro del mouse sul file Launcher file e seleziona Proprietà.
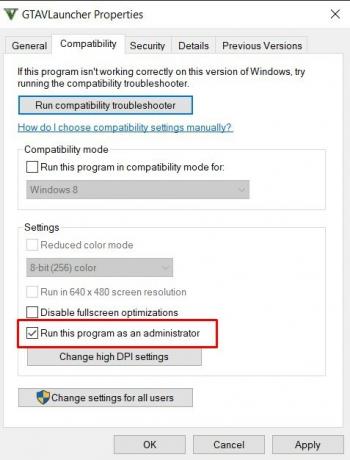
- Vai alla scheda Compatibilità e seleziona Esegui questo programma come amministratore. Premi OK. Riavvia GTA 5 e verifica se il ritardo è stato risolto.
Correzione 3: aggiorna il driver della scheda grafica
Se il driver della scheda grafica non è aggiornato, potrebbe essere in conflitto con il corretto funzionamento del gioco. E se il gioco è ricco di risorse come GTA 5, i problemi sono destinati a verificarsi. Quindi, per aggiornare la tua scheda grafica, segui questi passaggi:
- Vai al Gestore dispositivi. Lo stesso potrebbe essere fatto facendo clic con il pulsante destro del mouse sull'icona di Windows e selezionando la suddetta opzione.
- Clicca sul Adattatore schermo opzione per espandere l'elenco. Fare clic con il tasto destro sulla scheda grafica integrata e selezionare Aggiorna driver.

- Nell'opzione successiva che pop-up, fare clic su Cerca automaticamente il software del driver aggiornato. Windows troverà quindi l'ultima versione del driver grafico e lo aggiornerà.
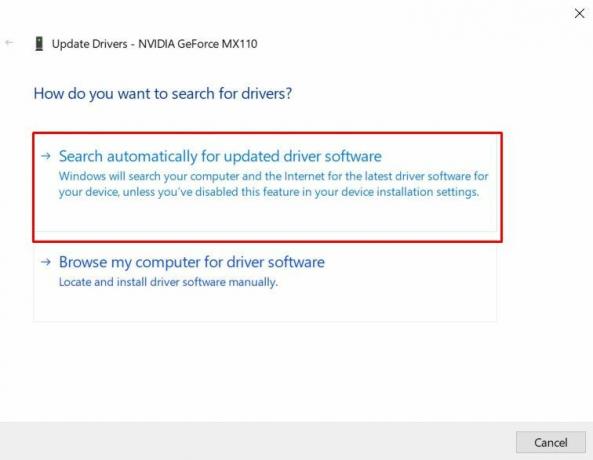
- Una volta fatto, riavvia GTA 5 e controlla se il ritardo è stato risolto. Se non qui ci sono le altre cose che potresti fare.
Inoltre, controlla
- Guida per aggiornare e installare la scheda grafica (Guida completa)
- Come scegliere la migliore scheda grafica di gioco
- I migliori software e strumenti per l'overclock della scheda grafica
- Come aggiornare i driver della scheda grafica [metodo semplice per l'aggiornamento]
Correzione 4: limita l'FPS
Se stai eseguendo il gioco a un numero elevato di fotogrammi al secondo, potrebbero esserci delle interruzioni o ritardi occasionali. Gli utenti che hanno una CPU con specifiche medio-basse saranno i primi a notare questi problemi. Quindi si consiglia di ridurre gli FPS del gioco.
- Apri il gioco GTA 5 e vai a Impostazioni.
- Vai al Grafica avanzata opzione e attenzione Scala distanza estesa. Abbassalo fino al valore minimo.
- Quindi, vai a Grafica seguito da Frequenza di aggiornamento e abbassare l'FPS a 60 o inferiore. Salva queste impostazioni e riavvia il gioco. I ritardi in GTA 5 dovrebbero essere risolti.
Inoltre, controlla
- Disabilita Nvidia GeForce Experience Overlay per aumentare gli FPS sui giochi grafici
- Come registrare uno schermo a 120 FPS utilizzando Screen Recorder
- Miglior software per misurare FPS (frame rate) nei giochi [6 strumenti migliori]
- Guida per aumentare l'FPS o il frame rate in qualsiasi gioco
Correzione 5: disabilita l'ottimizzazione a schermo intero
Spesso l'esecuzione del gioco a schermo intero richiede più risorse grafiche e di memoria. E se il tuo hardware è in grado di fornire lo stesso, il gioco potrebbe essere in ritardo. Quindi, in questi casi, si consiglia di disabilitare le impostazioni di ottimizzazione a schermo intero.
- Fare clic con il tasto destro sul file GTA 5.exe e selezionare Avanzate.
- Vai al Compatibilità schermata e abilitare il Disattiva le ottimizzazioni a schermo intero opzione.

- Infine, fai clic su Applicare e ok per salvare queste modifiche. Avvia il gioco e controlla se il problema del ritardo in GTA 5 è stato risolto o meno.
Correzione 6: abbassare le impostazioni grafiche
Inutile dire che se imposti le proprietà grafiche del gioco su un valore elevato, richiederà una memoria video molto più alta e RAM. E se non disponi di una configurazione ad alta intensità di grafica, è probabile che potresti dover affrontare dei blocchi nel gioco ogni tanto. Per correggere ciò, assicurati di abbassare le impostazioni grafiche, come segue:
Avvia il gioco GTA 5 e vai a Impostazioni. Quindi fare clic su Grafica e impostare le seguenti impostazioni su Normale:
- Qualità delle texture
- Qualità shader
- Qualità dell'ombra
- Qualità di riflessione
- Qualità dell'erba
Fai clic su Salva e riavvia il gioco per risolvere il problema del ritardo. Se si verificano ancora occasionali cali di frame, è possibile utilizzare il software seguente.
Correzione 7: utilizzo di software di terze parti
Con l'aiuto del software statistico RivaTuner, le impostazioni di gioco possono essere regolate secondo le specifiche del tuo PC. Quindi vai avanti scarica il software ed estrailo in una posizione comoda. Successivamente, seleziona GTA5.exe dal lato sinistro e quindi disattiva le seguenti impostazioni:

- Inizia con Windows
- Mostra display su schermo
- Supporto Direct3d personalizzato
- Modalità Nascosta
- Limite frequenza fotogrammi: impostalo su 45
- Supporto per la visualizzazione su schermo
- Ombra del display su schermo
- Mostra le proprie statistiche
- Zoom della visualizzazione su schermo
Conclusione
Quindi questi erano alcuni dei suggerimenti relativi al ritardo di GTA 5 e alla correzione dello scatto. Fateci sapere quale è riuscita a funzionare meglio nel vostro caso. In quella nota, controlla anche alcuni Suggerimenti e trucchi per iPhone, Suggerimenti e trucchi per PC, e Suggerimenti e trucchi per Android.

![Come installare Stock ROM su Digma Vox E502 [Firmware Flash File]](/f/fdd67d12061889402e18c5e24c8d0162.jpg?width=288&height=384)
![Come installare Stock ROM su BLU Grand M2 [Firmware / Unbrick]](/f/b96699b1d3be13701a68a66915dc5528.jpg?width=288&height=384)
