Errore di avvio della ruggine o arresto anomalo dopo l'avvio del gioco: come risolvere l'errore irreversibile?
Giochi / / August 05, 2021
Uno dei videogiochi di sopravvivenza multiplayer "Ruggine'È stato rilasciato completamente nel febbraio 2018 dopo il suo rilascio iniziale nel 2013. Il gioco diventa sempre più interessante con ogni missione. Tuttavia, i giocatori PC stanno riscontrando uno dei problemi comuni durante l'avvio del gioco e, g Errore di avvio della ruggine o arresto anomalo ogni volta. Irrita letteralmente tutti i giocatori colpiti e se anche tu stai ricevendo lo stesso, allora non sei solo. Qui abbiamo fornito alcuni dei metodi facili da usare per correggere questo errore.
Tutti questi passaggi citati sono abbastanza utili e hanno risolto questo problema con altri giocatori di Rust nella maggior parte dei casi. Non eliminerà nessuno dei dati di gioco o i tuoi progressi di gioco salvati. Quindi, puoi seguire liberamente ed eseguire tutti questi metodi di risoluzione dei problemi individualmente in modo da poter capire quale ha risolto il problema per te. Ora, senza ulteriori indugi, entriamo nel vivo.

Sommario
- 1 Perché la ruggine continua a schiantarsi?
- 2 Requisiti minimi di sistema:
- 3 Requisiti di sistema raccomandati:
-
4 Errore di avvio della ruggine o arresto anomalo dopo l'avvio del gioco: come risolvere l'errore irreversibile?
- 4.1 1. Riavvia Steam
- 4.2 2. Riavvia il PC
- 4.3 3. Rimuovi DLL da Steam
- 4.4 4. Aggiorna driver grafico
- 4.5 5. Aggiorna il sistema operativo Windows
- 4.6 6. Aggiorna Rust Game
- 4.7 7. Usa scheda grafica dedicata
- 4.8 8. Verifica i file di gioco
Perché la ruggine continua a schiantarsi?
Possono esserci possibili ragioni dietro Rust che continua a bloccarsi sul tuo PC Windows 10. Diamo un'occhiata.
- La configurazione del tuo PC non è compatibile con i requisiti di sistema del gioco.
- Alcuni dei file di gioco sono mancanti o danneggiati.
- Il tuo PC funziona con un sistema operativo Windows o un driver grafico obsoleto.
- Una versione obsoleta di DirectX.
- Il gioco o la versione client non è aggiornata.
- Tutte le app di overlay sono in esecuzione in background.
- Il programma Windows Firewall o Antivirus sta bloccando il gioco.
Requisiti minimi di sistema:
- Richiede un processore e un sistema operativo a 64 bit
- OS: Windows 8.1 64 bit
- Processore: Intel Core i7-3770 / AMD FX-9590 o superiore
- Memoria: 10 GB di RAM
- Grafica: GTX 670 2GB / AMD R9 280 migliore
- DirectX: Versione 11
- Rete: Connessione Internet a banda larga
- Conservazione: 20 GB di spazio disponibile
- Note aggiuntive: L'SSD è altamente raccomandato o si aspettano tempi di caricamento più lunghi della media.
Requisiti di sistema raccomandati:
- Richiede un processore e un sistema operativo a 64 bit
- OS: Windows 10 a 64 bit
- Processore: Intel Core i7-4690K / AMD Ryzen 5 1600
- Memoria: 16 GB di RAM
- Grafica: GTX 980 / AMD R9 Fury
- DirectX: Versione 12
- Rete: Connessione Internet a banda larga
- Conservazione: 20 GB di spazio disponibile
- Note aggiuntive: SSD è altamente raccomandato.
Errore di avvio della ruggine o arresto anomalo dopo l'avvio del gioco: come risolvere l'errore irreversibile?
Prima di tutto, assicurati che la configurazione del tuo PC sia compatibile con i requisiti di sistema consigliati di Rust. Questo è davvero importante. Ora, una volta che hai controllato correttamente tutti i requisiti, vai ai passaggi seguenti:
1. Riavvia Steam
- Chiudi il client Steam se in esecuzione.
- Quindi vai alla barra delle applicazioni e fai clic con il pulsante destro del mouse sull'icona di Steam> Fai clic su Esci.
- Infine, avvia nuovamente il client Steam.
2. Riavvia il PC
Alcune volte il sistema Windows o qualsiasi servizio in esecuzione in background può causare arresti anomali o errori di avvio principalmente durante l'avvio di qualsiasi gioco. Quindi, è sempre meglio e si consiglia di riavviare il computer una volta se sei bloccato da qualche parte o il gioco non si apre o viene visualizzato un errore.
- Fare clic sul menu Start> Fare clic sull'icona Alimentazione.
- Lì devi selezionare l'opzione Riavvia. Fare clic su di esso e attendere il processo di riavvio.
- Una volta riacceso il PC, avvia Steam ed esegui il gioco Rust per verificare il problema.
Se il tuo sistema Windows ha qualche problema tecnico o di cache, il metodo di riavvio è sempre utile.
3. Rimuovi DLL da Steam
Il file Steam.dll è sviluppato da Valve Corporation, anch'esso verificato e firmato digitalmente. Fondamentalmente consente al sistema di eseguire facilmente qualsiasi gioco sul client Steam. Ora, se il tuo gioco non si avvia o non funziona bene, ciò può accadere anche a causa del file steam.dll danneggiato o smarrito o che alcune applicazioni dannose lo stanno interessando, ecc. Rimuovendo il file steam.dll, potresti essere in grado di eseguire il gioco.
- Quindi, dovrai eliminare il file "steam_api64.dll" nella cartella steam / steamapps / common / rust sul tuo PC. Assicurati di trovare la posizione specifica in cui hai installato il tuo client Steam. Per impostazione predefinita, dovrebbe essere all'interno dell'unità C: ma può essere in altre unità se hai cambiato la directory.
- Ora, se non riesci a trovare la posizione da solo, puoi seguire in questo modo:
Questo PC> C:> Programmi (x86)> Steam> steamapps> common> cartella rust.
4. Aggiorna driver grafico
- Fare clic sul menu Start> Digitare Gestione dispositivi e fare clic su di esso dal risultato della ricerca.
- Si aprirà la pagina Gestione dispositivi. Qui vai agli adattatori display.
- Fare clic sull'icona della freccia destra accanto alle schede video per espandere l'elenco.
- Fare clic con il tasto destro sulla scheda grafica dedicata e fare clic su Aggiorna driver.
- Quindi, fare clic su Cerca automaticamente per il software del driver aggiornato.
- Cercherà online i driver. Se è disponibile l'ultima versione del driver, scaricherà automaticamente l'ultima versione del driver e la installerà. Devi solo aspettare.
- Una volta fatto, riceverai un messaggio come "Windows ha aggiornato con successo i tuoi driver".
Se non è disponibile alcuna versione più recente, puoi procedere al metodo successivo.
5. Aggiorna il sistema operativo Windows
- Fare clic su Start> Seleziona l'icona Impostazioni.
- Fare clic su Aggiornamento e sicurezza> Nella sezione Windows Update, riceverai l'avviso di disponibilità degli aggiornamenti.
- In caso affermativo, fare clic sul pulsante Download e attendere il processo di aggiornamento. Installerà l'aggiornamento cumulativo per il tuo sistema basato su Windows 10 versione 1903 o successiva.
- Alcune volte, a causa della negligenza o della notifica impropria, possono esserci più aggiornamenti cumulativi in sospeso. Quindi, assicurati di installare tutti gli aggiornamenti in sospeso e riavvia il PC.
6. Aggiorna Rust Game
Puoi sempre controllare gli aggiornamenti del tuo gioco mentre esegui il client Steam.
- Apri il client Steam> Fai clic per selezionare il gioco Rust dalla barra laterale sinistra.
- Apparirà l'interfaccia di avvio del gioco Rust.
- Qui puoi vedere un pulsante Aggiorna in colore blu. Se sì, fai clic su di esso e lascia che il gioco venga aggiornato automaticamente.
- Una volta terminato, puoi vedere il pulsante Riproduci in colore verde. Clicca su Gioca e divertiti!
7. Usa scheda grafica dedicata
Per Nvidia:
- Fare clic con il tasto destro sul desktop> Fare clic su Pannello di controllo Nvidia. (Puoi anche trovarlo sulla barra delle applicazioni)
- In Impostazioni 3D, è necessario selezionare Gestisci impostazioni 3D.
- Fai clic su Impostazioni del programma> Sfoglia e seleziona il gioco Rust dall'elenco.
- Quindi, seleziona il processore grafico preferito e impostalo sulla modalità ad alte prestazioni.
Per ATI / ATX:
- Avvia le impostazioni AMD Radeon facendo clic con il pulsante destro del mouse sul desktop.
- Ora apri le impostazioni grafiche> Potrebbe essere necessario andare all'opzione PowerPlay.
- Imposta la modalità alimentato o batteria per le massime prestazioni.
- Inoltre, puoi passare al 3D dalle impostazioni grafiche e impostarlo alto.
8. Verifica i file di gioco
La verifica dei file di gioco è un'altra cosa più importante per il tuo errore di avvio di Rust che si blocca. Aiuterà il gioco a funzionare correttamente sia che tu sia su Steam o su qualsiasi altro launcher. Fortunatamente, puoi farlo direttamente dal programma di avvio che lo rende più facile.
- Apri il programma di avvio di Steam sul tuo PC.
- Fai clic su Libreria> Fai clic con il pulsante destro del mouse sul gioco Rust.
- Vai a Proprietà> Fai clic sulla scheda File locali.
- Qui dovrai fare clic su Verifica integrità dei file di gioco ...
- Inizierà a convalidare i file Steam e vedrai la barra di avanzamento.
- Ora, se tutti i file sono disponibili e funzionano correttamente, ti mostrerà un messaggio di successo.
- In caso contrario, puoi vedere "1 file non è stato convalidato e verrà riacquistato". (Potrebbero esserci più file non riusciti)
- Basta chiuderlo e riavviare il client Steam. Tutti i file danneggiati o mancanti verranno corretti automaticamente.
- Infine, avvia il gioco.
Questo è tutto, ragazzi. Partiamo dal presupposto che tu abbia trovato questa guida piuttosto utile e abbia risolto completamente il problema di avvio. Se hai domande, non esitare a commentare di seguito.
Subodh ama scrivere contenuti che siano legati alla tecnologia o altro. Dopo aver scritto su un blog tecnologico per un anno, si appassiona. Ama giocare e ascoltare musica. A parte il blogging, crea dipendenza dai PC da gioco e dalle perdite di smartphone.

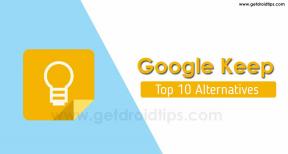
![Come installare Stock ROM su Vonino Pluri M7 2020 [File firmware / Unbrick]](/f/2bb8cfb2e66bb11beb6d321c30549bd9.jpg?width=288&height=384)
