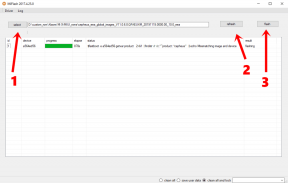Correzione: il sistema interrompe l'utilizzo elevato della CPU in Windows 10
Miscellanea / / August 04, 2021
Annunci
Se vedi Interruzioni di sistema nel file Windows 10 Task Manager in modo casuale che consuma un utilizzo maggiore della CPU e non sei in grado di trovare il motivo o chiudere l'attività, non preoccuparti. Non sei il solo qui a ricevere un problema del genere. Fortunatamente, ci sono un paio di possibili modi che abbiamo menzionato di seguito per risolvere il problema di utilizzo elevato della CPU in Windows 10. Molti utenti interessati potrebbero pensare che si tratti di una sorta di virus o malware. Ma non è sempre così ed è un processo del sistema operativo che viene eseguito in background che può essere trovato nella cartella System32 all'interno della cartella Windows dell'unità Windows installata.
Sì! Il percorso dovrebbe essere come: Questo PC \ Windows (C:) \ Windows \ System32 per impostazione predefinita. Ovviamente non è un virus o un malware. Per essere molto precisi, gli interrupt di sistema sono un avviso o un sistema di avviso in Windows 10 per processore sovraccarico. Ogni volta che la tua CPU viene sovraccaricata dai processi in esecuzione in background, non solo riduce le prestazioni del sistema, ma influisce anche sulla CPU. In questo scenario, verrà visualizzata l'attività Interruzioni di sistema che mostra la percentuale di utilizzo della CPU con tutta la sua potenza. La CPU sospenderà tutte le altre attività e verrà eseguita solo per le attività importanti.
Una volta completate le attività primarie, sostanzialmente riprende allo stato precedente. Significa anche il file Interruzioni di sistema sembra un compito, non lo è. Un continuo interrupt di sistema significa che potrebbero esserci molti errori a livello di hardware o problemi di compatibilità che si verificano in background. Ora, se non risolvi manualmente questo problema, il tuo PC non funzionerà come previsto.

Annunci
Contenuto della pagina
-
1 Correzione: il sistema interrompe l'utilizzo elevato della CPU in Windows 10
- 1.1 1. Aggiorna la build del sistema operativo Windows
- 1.2 2. Controlla i driver hardware
- 1.3 3. Aggiorna i driver necessari
- 1.4 4. Versione driver rollback
- 1.5 5. Disabilita e abilita i driver hardware
- 1.6 6. Scollegare e ricollegare l'hardware esterno
- 1.7 7. Aggiorna il BIOS
Correzione: il sistema interrompe l'utilizzo elevato della CPU in Windows 10
Nella maggior parte dei casi, gli interrupt di sistema possono richiedere oltre il 5-10% dell'utilizzo della CPU, il che può essere allarmante perché può danneggiare la CPU a livello di hardware. Questo tipo di problema viene visualizzato solo in caso di problemi hardware o driver. Coloro che sono abbastanza fortunati possono risolvere facilmente questo problema semplicemente riavviando il computer una volta. A volte un enorme arretrato della CPU rimane nel ciclo e causa problemi. Ma se nel caso, riavviare il tuo PC / laptop non ti aiuta comunque, devi seguire i metodi seguenti.
1. Aggiorna la build del sistema operativo Windows
In alcuni casi, una build del sistema operativo Windows obsoleta può causare diversi problemi con le prestazioni del PC. In tal caso, dovresti sempre controllare gli ultimi aggiornamenti. Per farlo:
- premi il Windows + I tasti per aprire il file Impostazioni di Windows menù.
- Clicca su Aggiornamento e sicurezza > Fare clic su Controlla gli aggiornamenti dal aggiornamento Windows sezione.

- Se è disponibile un aggiornamento, scaricalo e installalo.
- Attendi che l'aggiornamento venga installato completamente.
- Infine, riavvia il computer per applicare le modifiche.
Tuttavia, se non è disponibile alcun aggiornamento o l'aggiornamento di Windows non ti aiuta, assicurati di seguire un altro metodo.
2. Controlla i driver hardware
Se desideri verificare la presenza di driver hardware sul tuo computer indipendentemente dal fatto che uno dei driver abbia problemi o meno, puoi eseguire DPC Latency Checker scaricandolo online. Qui DPC sta per "Deferred Procedure Call". È un processo correlato alle interruzioni di sistema e può essere in grado di rilevare qualsiasi tipo di guasto o problema del driver hardware.
Annunci

Se nel caso, DPC Latency Checker mostra una barra rossa che significa che c'è qualcosa che causa il problema.
3. Aggiorna i driver necessari
Assicurati di aggiornare manualmente tutti i driver hardware necessari su Windows 10 tramite Gestione dispositivi. In tal senso, dovrai controllare gli aggiornamenti per tutti i driver hardware importanti come driver audio, driver video, driver di rete, driver periferici, porte e driver del bus seriale, monitor, controller di archiviazione, dispositivi di sistema, qualunque cosa. Tutto quello che devi fare:
- premi il Windows + X tasti per aprire il file Menu di accesso rapido.
- Clicca su Gestore dispositivi. (Ad esempio, se desideri controllare l'aggiornamento per i driver video, procedi come segue)

Annunci
- Doppio click sul Schede video per espandere l'elenco a discesa.
- Adesso, fare clic con il tasto destro sul driver dello schermo dedicato (driver della scheda grafica).
- Selezionare Aggiorna driver > Scegli Cerca automaticamente i conducenti.
- Se è disponibile un aggiornamento, scaricherà e installerà automaticamente l'ultima versione.
- Al termine, assicurati di riavviare il computer per modificare gli effetti.
Allo stesso modo, dovrai eseguire gli stessi passaggi per altri driver hardware. Controllare gli aggiornamenti per tutti i driver hardware uno per uno e aggiornarli (se presenti).
Leggi di più:Come rimuovere rapidamente i file temporanei di Windows 10
Tuttavia, se ciò non ha risolto il problema e si verificano ancora interruzioni del sistema di utilizzo elevato della CPU in Windows 10, seguire il metodo successivo.
4. Versione driver rollback
È anche altamente possibile che un aggiornamento del driver hardware sia difettoso o danneggiato per alcuni motivi che sono stati installati di recente. Pertanto, la tua CPU sta andando fuori controllo. Dovresti provare a ripristinare la versione del driver allo stato precedente per verificare se il problema viene risolto o meno. Fare quello:
- premi il Windows + X tasti per aprire il file Menu di accesso rapido.
- Clicca su Gestore dispositivi. (Ad esempio, se desideri ripristinare la versione precedente del driver video, procedi come segue)
- Doppio click sul Schede video per espandere l'elenco a discesa.
- Adesso, fare clic con il tasto destro sul driver dello schermo dedicato (driver della scheda grafica).
- Clicca su Proprietà > Vai al Driver tab.

- Selezionare Ripristina driver (se disponibile).
- Segui le istruzioni sullo schermo e, se richiesto, riavvia il computer per applicare le modifiche.
Fai la stessa procedura per tutti gli altri driver hardware e controlla se questo ti aiuta o meno.
5. Disabilita e abilita i driver hardware
Prova a disabilitare e abilitare i driver hardware uno per uno sul tuo computer Windows 10 da Gestione dispositivi per verificare il motivo. Qui dovresti concentrarti su adattatori di rete, modem interni, dispositivi audio interni, driver del bus seriale, porte, mouse, stampante, ecc.
Nota: NON disabilitare i dispositivi di sistema come CPU, GPU, ecc.
- premi il Windows + X tasti per aprire il file Menu di accesso rapido.
- Clicca su Gestore dispositivi.
- Doppio click sul rispettivo driver per espandere l'elenco a discesa.

- Fare clic con il tasto destro sul dispositivo specifico> Seleziona disattivare. (fallo uno per uno)
- Una volta disabilitato, apri Task Manager e controlla se questo ti aiuta a correggere gli interruzioni di sistema ad alto utilizzo della CPU in Windows 10 o meno.
6. Scollegare e ricollegare l'hardware esterno
Se in qualche modo i metodi sopra non funzionano per te, prova a scollegare e ricollegare l'hardware esterno dal tuo computer (se possibile) e controllare se ci sono danni all'hardware o sporco, polvere, umidità causano qualsiasi tipo di problema o no.
A volte la connettività allentata con l'hardware esterno o la mancanza di capacità di raffreddamento sufficiente può anche innescare problemi di sovraccarico o surriscaldamento della CPU. Qui scollegare l'hardware esterno significa archiviazione SSD / HDD, mouse, tastiera, stampante, qualsiasi unità USB, cavo ethernet, disco rigido esterno, webcam, USB esterno Bluetooth, processore, ventola di raffreddamento CPU, RAM, GPU carta, ecc.
Tuttavia, se sei un utente di computer geek, puoi continuare ad accendere il sistema e controllare il Task Manager mentre rimuovi l'hardware esterno uno per uno per assicurarti quale sia la causa di tale problema. Se trovi il colpevole, assicurati di collegarlo a un altro computer e ricontrolla il problema. Nel frattempo, puoi anche chiedere la riparazione o la sostituzione dell'hardware problematico (se in garanzia). In alternativa, puoi provare a ripararlo anche da un computer locale o da un'officina di riparazione laptop.
7. Aggiorna il BIOS
Ogni volta che accendi il computer, il BIOS viene eseguito prima di tutto e aiuta il tuo sistema operativo Windows ad avviarsi correttamente. Assicurati di controllare la versione del BIOS e quindi scarica il nuovo aggiornamento dal sito Web del rispettivo produttore. Per farlo:
- Clicca sul Menu iniziale > Tipo cmd.
- Fare clic con il tasto destro sul Prompt dei comandi dal risultato della ricerca.
- Selezionare Esegui come amministratore > Se richiesto da UAC, fare clic su sì.
- Ora copia e incolla il seguente comando> Hit accedere eseguire:
systeminfo | findstr / I / c: bios

- Quindi, copia e incolla il comando successivo, quindi premi Invio:
bios wmic ottiene produttore, smbiosbiosversion
- Questo ti mostrerà la versione attuale del BIOS e il nome del produttore con il numero di modello.
- Assicurati di annotare i dettagli e quindi eseguire il backup di tutti i file necessari dall'unità di Windows installata (C :).
- Infine, vai al sito Web del produttore e cerca il BIOS in base al tuo modello.
- Da lì imparerai come aggiornare il BIOS sul tuo rispettivo modello. Nel frattempo, oggigiorno la maggior parte dei produttori fornisce uno strumento di assistenza predefinito per aggiornare facilmente tutti i driver e il BIOS direttamente dal tuo PC / laptop.
Questo è tutto, ragazzi. Partiamo dal presupposto che questa guida ti sia stata utile. Per ulteriori domande, non esitate a chiedere nel commento qui sotto.
Pubblicità La perdita di dati è uno dei problemi più comuni e senza tempo che i vari utenti di gadget devono avere...
Annunci HDAudBus.sys è un driver di Windows. Devi aver sentito il termine autista. In caso contrario, lasciami dire...
Pubblicità Gli aggiornamenti di Windows portano sempre in primo piano i migliori progressi tecnologici. Quando aggiorniamo Windows alla versione più recente...