Correzione: Snap Camera Nessun ingresso telecamera disponibile
Miscellanea / / August 04, 2021
Annunci
Adoriamo usare le app per fotocamere digitali e tutte le funzionalità e i filtri che ne derivano. Snap camera è un'applicazione così gratuita che ti dà la possibilità di utilizzare i filtri Snapchat sul tuo PC. Se la tua fotocamera Snap non funziona e mostra "Nessun ingresso disponibile per la fotocamera", non preoccuparti, perché ecco come puoi risolverlo.
Snap camera è un software desktop gratuito disponibile per Windows e Mac che consente di utilizzare filtri o obiettivi disponibili in Snapchat. Questa app per fotocamera consente agli utenti di utilizzare il filtro Snapchat e gli obiettivi AR anche con il loro software per riunioni preferito. Anche se ultimamente, molte persone stanno segnalando alcuni problemi con questa app.
Ma ultimamente, alcuni utenti ricevono l'errore "Nessun input della fotocamera disponibile" sulla loro app della fotocamera istantanea. Ciò potrebbe essere dovuto a qualche errore di autorizzazione o problemi di incompatibilità della libreria con il tuo dispositivo. Quindi, in questo articolo, vediamo come puoi risolvere questo problema.
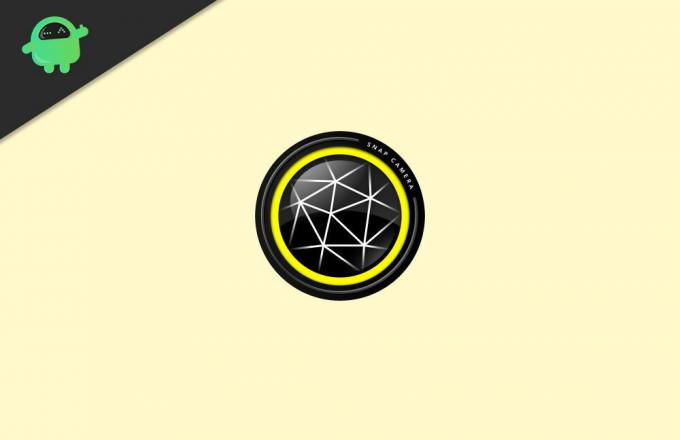
Annunci
Contenuto della pagina
-
1 Correzione: Snap Camera Nessun ingresso telecamera disponibile
- 1.1 Metodo 1: disabilita la sovrapposizione del codice snap
- 1.2 Metodo 2: controlla la tua porta USB
- 1.3 Metodo 3: controlla la tua fotocamera
- 1.4 Metodo 4: controlla i driver della fotocamera
- 2 Conclusione
Correzione: Snap Camera Nessun ingresso telecamera disponibile
Per risolvere questi problemi, dobbiamo capire la causa del problema. Quindi ci sono più metodi di risoluzione dei problemi per risolvere questo problema.
Metodo 1: disabilita la sovrapposizione del codice snap
Questo metodo è stato utile per molti utenti. Quindi vediamo come farlo,
- Fare clic sull'icona a forma di ingranaggio nell'app Snap Camera.
- Scorri verso il basso e disattiva "Mostra sovrapposizione codice snap".

- Ora apri l'app della riunione (Zoom o Google Meet)
- Seleziona una fotocamera istantanea come ingresso per la tua fotocamera.

- Chiudi l'app snap camera facendo clic con il pulsante destro del mouse sull'icona della barra delle applicazioni.

- Infine, apri di nuovo l'app della fotocamera snap.
Ora la fotocamera dovrebbe funzionare correttamente senza problemi o errori come l'errore Nessun input della fotocamera disponibile.
Metodo 2: controlla la tua porta USB
Se stai utilizzando una webcam USB, questa soluzione dovrebbe funzionare per te.
- Fare clic sull'icona a forma di ingranaggio nell'app snap camera.

- Sotto scegli la tua fotocamera, controlla se la tua fotocamera è elencata.
- In caso contrario, scollega la videocamera.
- Scorri verso il basso fino a Utilizzo di app e cache e fai clic su Visualizza.
- Fare clic su Cancella per svuotare la cache dell'app.

- Chiudi l'app della fotocamera istantanea dall'icona sulla barra delle applicazioni.

- Apri il task manager e cerca il processo snap camera, fai clic con il pulsante destro del mouse su di esso e fai clic su Termina attività.
Infine, riavvia il sistema e quindi collega la webcam a un'altra porta USB funzionante. Ora dovresti essere in grado di vedere la tua fotocamera in funzione ed elencata nell'app snap camera.
Annunci
Metodo 3: controlla la tua fotocamera
Se ancora non riesci a vedere la tua fotocamera nell'app snap camera, dovresti controllare se l'hardware della tua fotocamera è accessibile in Windows. Fare così,
- Fai clic sul menu Start e cerca "Fotocamera".

- Apri l'app della fotocamera predefinita e verifica se puoi vedere la tua fotocamera mostrata lì.
- Se viene visualizzato lì, dovresti controllare se l'accesso alla fotocamera è abilitato.
Windows 10 ha alcune impostazioni sulla privacy per l'accesso alla fotocamera e al microfono. Quindi dovresti controllare anche allora. Per questo, vai alle impostazioni e apri Privacy.

Controlla se l'accesso è abilitato sotto la videocamera e il microfono.
Annunci
Metodo 4: controlla i driver della fotocamera
Una delle principali cause di questo problema è che la fotocamera non sarà visibile da nessuna parte. Quindi non verrà visualizzato nell'app della fotocamera predefinita in Windows. In questi casi, dobbiamo assicurarci che siano installati i driver corretti per il tuo sistema.
- Vai alla pagina di download ufficiale per il tuo PC o laptop.
- Fare clic sui driver e selezionare la webcam se elencata.
- Scarica tutti i driver richiesti e installali.

- Riavvia il tuo PC.
Adesso è tutto; la fotocamera dovrebbe essere visibile sia sull'app fotocamera predefinita che sull'app fotocamera istantanea. Potrebbe essere necessario ripetere i metodi 1 e 2 dopo aver installato i driver, se necessario.
Conclusione
Quindi, come puoi vedere, correggere l'errore Nessun input della telecamera disponibile in Windows è facile. Tuttavia, la maggior parte delle persone afferma che questo problema è stato risolto eseguendo il primo o il secondo metodo menzionato. Ma in alcuni rari casi, potrebbe essere necessario provare gli altri metodi menzionati. Ma se non vedi la tua app della fotocamera elencata, significa che la tua webcam potrebbe avere problemi relativi all'hardware. Quindi dovresti farlo sostituire se possibile.
Scelta dell'editore:
- Correzione: errore del controllo di sicurezza del kernel in Photoshop
- Come creare adesivi Snapchat
- Come eliminare definitivamente l'account Snapchat nel 2021
- Cos'è il modulo Hkcmd all'avvio? È sicuro da rimuovere?
- Correzione: videocamera HD o PlayStation Camera non si connettono su PS5
Pubblicità Ultimo aggiornamento il 9 marzo 2021 alle 11:32 am Nel mondo dei giochi per PC, Nvidia GTX e...
Annunci Il problema "L'unità mappata è scollegata dopo il riavvio" è abbastanza comune nel sistema operativo Windows. Il…
Pubblicità Il tastierino numerico occupa una posizione speciale, soprattutto per i giochi poiché viene utilizzato vigorosamente nella maggior parte dei giochi...

![Come installare Stock ROM su inoi 5X Lite [Firmware Flash File]](/f/9f8ea0cff9f6c0659d26191bb97df575.jpg?width=288&height=384)
