Recensione di Wondershare DVD Creator: un software per creare e masterizzare DVD con utilità extra
Senza Categoria / / August 05, 2021
Molti video salvati sul disco rigido? Se occupano spazio, invece di eliminarli, puoi spostarli su un altro supporto, come un DVD, o persino creare e masterizzare un DVD personalizzato. Per fare entrambe le cose è il motivo per cui dovresti conoscere Wondershare DVD Creator, un software completo per creare e masterizzare DVD che offre utilità extra.
Ci sono programmi per quasi tutti i tipi di attività e Wondershare DVD Creator è uno di questi. La sua specialità è fornire all'utente una moltitudine di strumenti e opzioni per la registrazione di video su DVD, sebbene offra anche la possibilità di modificare vari aspetti dei video per creare e masterizzare un progetto con un menu di navigazione personalizzato attivo DVD.
Le possibilità di Wondershare DVD Creator non solo rimangono lì perché, sebbene siano le sue due caratteristiche principali, ne offre altre molto interessanti utilità extra di cui l'utente potrebbe aver bisogno in qualsiasi momento in modo che non sarà necessario installare ulteriori strumenti.
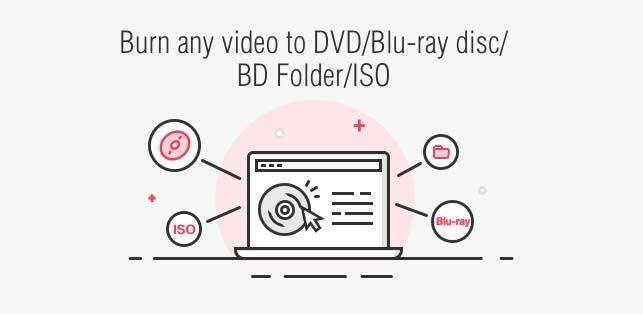
Uno dei suoi grandi vantaggi è l'altissima compatibilità dei formati supportati, fino a 150, sia in ingresso che in uscita. Dalla creazione del tuo progetto personalizzato con video e immagini della diversità dei formati, puoi masterizzarlo su DVD, Blu-ray e persino salvarlo in altri formati.
Sommario
- 1 Aggiungi il contenuto e avvia il tuo progetto
- 2 Opzioni di modifica rapide e comode
- 3 Crea il menu, dai un'ultima occhiata e registra
- 4 Un'altra sorpresa, la cassetta degli attrezzi
- 5 Come usare? Bene semplice!
- 6 Wondershare DVD Creator, un software potente e completo
Aggiungi il contenuto e avvia il tuo progetto
Esegui Wondershare DVD Creator, troverai un file interfaccia molto semplice con tre opzioni con azioni molto chiare. L'utente ha la possibilità di " creare un disco video DVD “, ” creare un disco Blu-ray " o " un clic per masterizzare il DVD “.
L'ultima opzione, "un clic per masterizzare DVD" è l'attività più rapida e semplice delle tre perché lo è limitandosi ad offrire in un solo clic la possibilità di registrare video e foto precedentemente aggiunti a un file DVD. Basta aggiungere, inserire il DVD vuoto nel lettore DVD del computer e registrare con un solo clic.

Qui si può masterizza su un disco DVD oppure esportare il progetto in un'immagine ISO, sebbene sia anche possibile salvarlo come "cartella DVD". In tutti i casi, le opzioni disponibili che puoi regolare sono le stesse.
Queste sono l'etichetta del disco, il lettore che registrerà, il formato TV (PAL o NTSC), la modalità di riproduzione del disco e l'indirizzo della cartella del progetto se si desidera registrarlo successivamente sul DVD. Qualsiasi domanda? Successivamente, a ciascuna di esse è presente un'icona di informazioni che fornisce ulteriori informazioni su ciò che questi parametri cambieranno.
Le opzioni "crea un disco video DVD" e "crea un disco Blu-ray" sono le più complete. Con loro, puoi creare il tuo film con menu personalizzato e masterizzalo su DVD, Blu-ray o altre possibilità, tutto dai video e dalle foto che hai aggiunto.
Hai già deciso le foto e i video con cui creare il tuo DVD e masterizzarlo con Wondershare DVD Creator? Sebbene non dovresti avere problemi ad aggiungere questo contenuto perché questo software supporta 150 formati, i tuoi video e le tue immagini devono avere uno di questi:

- Video: AVI, 3GP, MP4, FLV, TOD, MTS, M2TS, MOV, WMV, RM, MPG, MPEG, EVO, TP, TS, VOB, 3G2, ASF, RMVB, DPG, DAT, DV, H.264, F4V, DVR-MS, MKV, MOD, AP3, CUE, WEBM.
- Foto o immagini: PNG, BMP, JPG, JPEG, GIF, TIFF, TIF, WMF, EMF, ICO, HEIC.
Ora che sei chiaro sui formati con cui Wondershare DVD Creator funziona, basta cliccare su “crea un disco video DVD” o “crea un disco Blu-ray”, quello più adatto alle tue esigenze.
Entrando, vedrai una casella con la descrizione " aggiungi foto o video “, L'opzione con cui dovrai aggiungere Wondershare DVD Creator a quel contenuto.
Facendo clic con il tasto destro, è possibile modificare il titolo predefinito, spostare l'ordine in cui sono stati aggiunti, i file proprietà (durata del video, risoluzione, dimensione, data di creazione, ecc.) in modo molto modo dettagliato. per eliminarlo o anche modificare ogni video o immagine.
Opzioni di modifica rapide e comode
Per quanto riguarda quest'ultimo, è possibile modificare comodamente alcuni parametri velocemente rispetto all'immagine o al video semplicemente cliccando sull'opzione “modifica”. Se si tratta di un video clip, le opzioni per la modifica sono le seguenti e sono suddivise in 5 schede :
- Taglio: in questa sezione puoi tagliare il video a tuo piacimento con estrema facilità, semplicemente trascinando l'area di selezione dell'anteprima in alto a sinistra, il risultato che vedrai sulla destra. Qui puoi anche scegliere l '“approccio” per scegliere 16: 9, 4: 3 e più o la dimensione dell'area di taglio, con due numerazioni in pixel che puoi aumentare o diminuire.
- Taglio: in questa seconda scheda chiamata anche “taglia” c'è un'opzione più semplice di tutte le precedenti, la possibilità che puoi impostare l'ora di inizio e di fine del video in modo da poter scegliere l'intervallo che ti interessa.
- Migliora: qui puoi livellare la luminosità, la saturazione, il contrasto e il volume del video. Puoi aggiungere se vuoi un effetto (grigio, negativo, rilievo o vecchio film) e deinterlacciare tra 4 diverse opzioni.
Se sbagli con uno, non c'è problema perché Wondershare DVD Creator offre un pulsante molto utile chiamato "riavvio" che lascia i parametri che aveva di default prima che tu avessi fatto qualsiasi cosa.
E ancora, le opzioni che tocchi in "highlight" possono essere eseguite in tutti i video del tuo progetto semplicemente selezionando la casella "applica tutti i video", il che ti farà risparmiare molto tempo.
- Filigrana: aggiungi una filigrana con un'immagine o se preferisci un testo con il formato che desideri (carattere, con o senza grassetto, con o senza sottolineato, ecc.). Qualunque cosa tu scelga puoi rendere più o meno trasparente con il controllo “trasparente” che puoi spostare da un lato all'altro o aggiungere la figura esatta.
Lo stesso vale per lo spazio verticale e orizzontale, oltre a poter scegliere la dimensione che vuoi che abbia la filigrana. Come la sezione "miglioramento", le modifiche apportate qui possono essere completate anche negli altri video.
- Sottotitolo: puoi aggiungere i sottotitoli ai tuoi video se lo ritieni necessario selezionando la casella “abilita i sottotitoli complement ", anche se questo significa che devi già avere un file di sottotitoli già salvato sul tuo computer pronto caricare. Se ce l'hai, puoi aggiungere il tuo stile con le opzioni di formato disponibili (carattere, colore del testo, dimensione, ecc.).
Qual è la cosa migliore di questo piccolo editor video? Sono veloci e facili da regolare, sono praticamente tutti nello stesso posto e da cui puoi vedere anche cosa fanno nell'anteprima del video in alto.
vuoi modificare un'immagine in questo processo di aggiunta di foto e video di Wondershare DVD Creator? Semplicemente facendo clic con il pulsante destro del mouse e facendo clic su "modifica" vengono visualizzate queste possibilità:
- "Effetto" scheda: aggiunge un effetto divertente all'immagine tra i 18 disponibili, tra cui invertito, freddo, bagliore, retrò, cannella e altro. Inoltre, puoi livellare la luminosità, il contrasto e persino la saturazione, potendo applicare le nuove impostazioni anche a tutte le foto.
- Scheda "Transizione": qui puoi modificare la durata della visualizzazione della foto e la transizione se l'avevi attivata tra le opzioni disponibili nell'elenco.
- Tab "testo: puoi aggiungere una descrizione alla foto in questa sezione con il colore, il tipo di carattere, il formato e la dimensione che desideri.
- Musica: se vuoi che la tua immagine abbia una musica di sottofondo puoi scegliere una delle tre disponibili o il tuo computer, così come attivare una dissolvenza in entrata e in uscita e scegliere l'ora in cui viene effettuato il taglio.
Crea il menu, dai un'ultima occhiata e registra
Hai già aggiunto i video e le immagini per masterizzare il DVD con le corrispondenti impostazioni modificate? Resta solo ora che selezioni solo due dettagli interessanti e quello Wondershare DVD Creator posti sotto, il DVD (4,7 GB o 8,5 GB) e la qualità del progetto (alta qualità, standard e adattata al disco).
Facendo clic sul file Scheda "Menu" puoi aggiungere il menu personalizzato all'inizio del DVD, quello che apparirà quando tu inserisci il DVD o Blu-ray nel tuo lettore in modo che tu possa sfogliarlo per guardare i video del file media.
È solo questione di provare diverse copertine esistenti, ce ne sono molte tra cui scegliere e che puoi vedere nell'anteprima. Qui puoi anche modificare lo sfondo del modello di menu visualizzato, la musica di sottofondo e persino aggiungere testo.
Il penultimo passaggio è il Scheda "anteprima" dove l'utente potrà dare una rapida occhiata al proprio progetto, che verrà registrato su DVD o altro formato. Se non sei soddisfatto di ciò che vedi, non c'è problema a tornare indietro e modificare ciò che è necessario, una possibilità molto interessante offerta da Wondershare DVD Creator.
C'è solo la scheda "record", che è l'essenza di Wondershare DVD Creator, quella a crea un DVD o Blu-ray, salva come ISO o come cartella DVD i nostri video e foto precedentemente modificati e personalizzati. Lì, l'utente dovrà solo scrivere il nome del suo disco e inserire alcune altre opzioni per avviare immediatamente la registrazione.
In sintesi, a crea un DVD o Blu-ray su Wondershare DVD Creator devi solo seguire le schede in alto, "Sorgente", "Menu", "Anteprima" e "Registra", che ti danno tutti gli strumenti necessari per creare il tuo progetto finale, tutto molto facilmente e attraverso un intuitivo interfaccia.
Un'altra sorpresa, la cassetta degli attrezzi
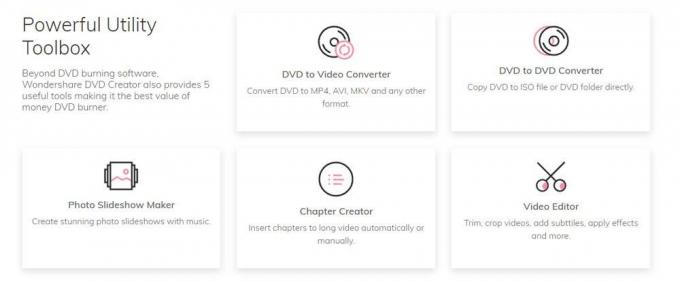
Wondershare DVD Creator nasconde un'ulteriore sorpresa, poiché non solo si limita ad offrire la possibilità di creare un DVD o disco video Blu-ray dai nostri contenuti, ma fornisce anche una serie di strumenti molto interessanti e utili, il " Toolbox ".
Sullo schermo all'inizio, dove appaiono le tre opzioni principali sotto forma di carte, c'è un'opzione un po 'nascosta chiamata " più strumenti DVD “, Che premendolo ti darà accesso a 7 utility veloci che potrebbero tornarti utili. Questi sono:
- Editor video: come suggerisce il nome, con questo editor puoi modificare alcuni parametri dei tuoi video prima di aggiungerli al progetto. Attraverso 5 diverse schede, quelle di “taglio”, “regola”, “effetto”, “filigrana” e “sottotitolo” è possibile regolare diverse impostazioni, vedendo sempre nel video la modifica apportata prima di finalizzare l'edizione.
- Una sequenza di foto: qui puoi creare un piccolo video con più fotografie, come una sequenza. Puoi anche modificare diversi aspetti di questi, come l'aggiunta di effetti e la modifica di saturazione, luminosità e contrasto, oltre a inserire una transizione, testo o musica di sottofondo. Sono le stesse opzioni che abbiamo detto sopra.
- Un clic per masterizzare un DVD o un disco Blu-ray: abbiamo già parlato di queste opzioni, sono azioni rapide in cui l'utente aggiunge il contenuto di video e immagini e registra direttamente su DVD o Blu-ray senza ulteriori complicazioni.
- DVD su DVD: tutto ciò che fa è fare una copia del DVD. Devi solo scegliere l'origine, il disco di destinazione dove vuoi “copiarlo” ed effettuare la copia.
- DVD in video: questa opzione, che apre un'utility chiamata "DVD Ripper", ha lo scopo di passare il tuo DVD, file ISO, IFO a qualsiasi formato video disponibile, oltre a poterlo modificare prima di convertirlo nel nuovo formato.
- Da disco Blu-ray a video: it è uguale all'opzione precedente, ma con i dischi Blu-ray.
Per poterli utilizzare Wondershare DVD Creator strumenti, devi avere la versione premium oa pagamento, anche se hai un prova gratuita di Wondershare DVD Creator con cui è possibile eseguire tutte le opzioni sopra menzionate, disponibili per Mac come per Windows.
Come usare? Bene semplice!

Passaggio 1: trascina e rilascia semplicemente video o foto su DVD Creator.

Passaggio 2: personalizza i modelli di menu del DVD in base alle esigenze.

Passaggio 3: Anteprima e masterizzazione di video o foto su DVD.
Wondershare DVD Creator, un software potente e completo
Come puoi vedere, il file le possibilità di Wondershare DVD Creator sono infinite poiché non solo si limita a creare e registrare DVD o Blu-ray, ma offre anche una varietà di strumenti molto utili per l'utente oltre alle sue funzioni principali.
Abbiamo un software molto completo e potente, con molte opzioni per gli utenti e molto facile da usare grazie al suo comoda interfaccia, che lascia tutti i parametri alla portata dell'utente per evitare di perdersi nell'infinito menu.
Prodotti Wondershare:
- Wondershare Video Converter Ultimate, un utile convertitore video per Mac



