Come risolvere gli aggiornamenti di Chrome disabilitati dal problema dell'amministratore
Miscellanea / / August 04, 2021
Annunci
Aggiornamenti di Chrome disabilitati dall'amministratore Il problema è un problema comune che la maggior parte degli utenti deve affrontare durante l'aggiornamento del browser e di altri componenti correlati al browser. L'errore è autoesplicativo, il che significa che l'utente non ha i privilegi per l'aggiornamento, quindi gli aggiornamenti sono disabilitati. Ma nessun problema in quanto puoi revocare questa autorizzazione e risolvere questo problema.
Di solito, se stai utilizzando un account ospite, potresti dover affrontare più volte l'errore Aggiornamenti di Chrome disabilitati dall'amministratore. O devi accedere al tuo account amministrativo o devi ripristinare le impostazioni di Google Chrome. Ad ogni modo, abbiamo più metodi per risolvere questo tuo problema.

Contenuto della pagina
-
1 Come risolvere gli aggiornamenti di Chrome disabilitati dal problema dell'amministratore
- 1.1 Metodo 1: accedi con il tuo account amministratore
- 1.2 Metodo 2: reimposta Google Chrome
- 1.3 Metodo 3: modifica dei valori di registro
- 2 Conclusione
Come risolvere gli aggiornamenti di Chrome disabilitati dal problema dell'amministratore
Il motivo più probabile per cui si verifica questo errore è dovuto a un'errata configurazione dei file di aggiornamento oppure potresti non disporre delle autorizzazioni di aggiornamento adeguate. Ad ogni modo, ecco i modi per risolvere questo problema.
Annunci
Metodo 1: accedi con il tuo account amministratore
Se utilizzi un account ospite, devi passare a un account amministratore. Quindi puoi aprire Chrome e aggiornare un'estensione o una versione del browser secondo necessità.
Passaggi per accedere con l'account amministratore:
- Fare clic sul pulsante Start o Windows.
- Fare clic su Logout
- Scegli l'account amministratore e accedi di nuovo.
Se questo non risolve il problema, puoi provare altri metodi menzionati di seguito.
Metodo 2: reimposta Google Chrome
Puoi anche ripristinare Google Chrome per revocare eventuali file mancanti o configurazioni di autorizzazione che potrebbero causare Aggiornamenti disabilitati dal problema dell'amministratore innanzitutto.
Passaggi per ripristinare Google Chrome:
Annunci
Apri il browser Chrome e fai clic sul menu di navigazione, quello nell'angolo in alto a destra dello schermo.

Fai clic su Impostazioni e vai al "Impostazioni avanzate" opzione.
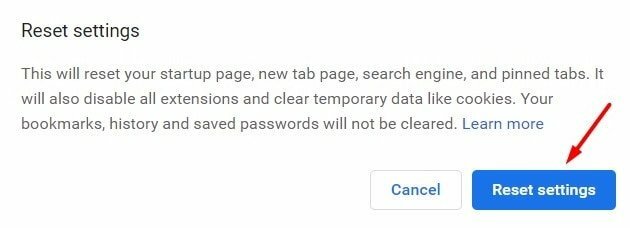
Annunci
Scorri verso il basso e cerca il "Ripristina le impostazioni ai valori predefiniti originali " opzione.
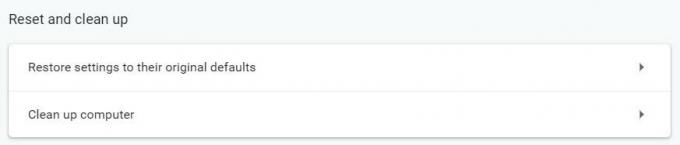
Si aprirà una finestra popup per confermare le impostazioni. Clicca sul "Ripristina impostazioni" opzione.
Al termine del processo, prova ad aggiornare come al solito per vedere se l'errore persiste. In tal caso, puoi provare il metodo del registro di seguito.
Metodo 3: modifica dei valori di registro
L'editor del registro contiene le impostazioni relative alle autorizzazioni più importanti. In caso di compromissione delle autorizzazioni o valori di registro mancanti, è possibile riempirli con questo metodo.
Passaggi per modificare i valori di registro:
Stampa "Windows + R"Per aprire la finestra di dialogo Esegui. Genere "Regedit.exe"E premere Invio per aprire Gestione registro.

Dopo l'apertura dell'editor del registro, vai a HKEY_CURRENT_USER \ SOFTWARE \ Google \ Update
HKEY_CURRENT_USER \ SOFTWARE \ Google \ Update
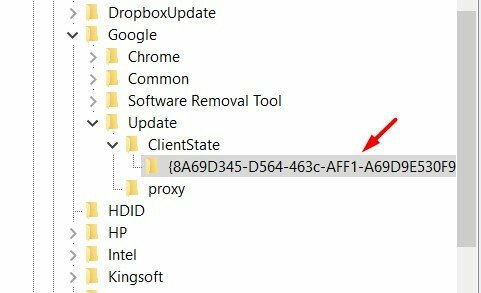
Qui vai a Stato client> Cartella. Qui troverai più valori.
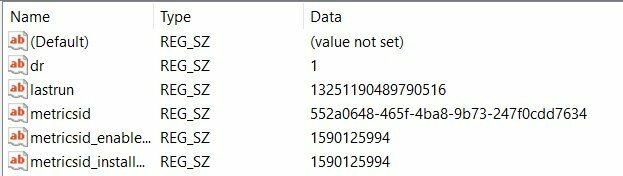
Fare doppio clic sul registro "Default" per modificarlo.
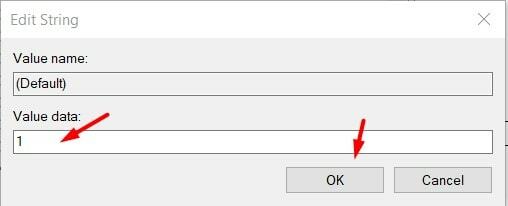
Inserisci i dati del valore come 1 e premi ok. Ciò salverà il valore.
Ora riavvia il PC e verifica se l'errore è stato risolto.
Conclusione
Dal momento che il motivo principale dietro il Aggiornamenti di Chrome disabilitati dall'amministratore Il problema non è valido per le autorizzazioni mancanti, quindi non devi preoccuparti molto del problema. Tuttavia, se stai affrontando questo problema per molto tempo, segui i metodi sopra e risolvi il problema di aggiornamento il prima possibile.
Scelta dell'editore:
- Correzione: streaming di funimation o video non funzionava su Chrome
- Come condividere le password di Chrome tra Microsoft Edge e Firefox
- Crunchyroll Adblock: come far funzionare Adblock
- Correzione: i commenti di YouTube non vengono visualizzati in Google Chrome
- Come risolvere il problema con Hulu che non funziona su Chrome
Annunci pubblicitari Molti utenti di Windows si sono lamentati di un errore che impedisce loro di caricare, copiare o spostare...
Pubblicità In questo tutorial, ti mostreremo i passaggi per correggere il codice di errore di Steam 2: Server...
Pubblicità DisplayPort è un formato connettore comune nel PC che offre una funzionalità di visualizzazione ad alte prestazioni. Sembra…



