Come utilizzare lo sfondo virtuale in Google Meet [Guida]
Social Media / / August 05, 2021
In questa guida ti spiegherò come aggiungere un file sfondo virtuale in Google Meet. Potresti chiederti perché dobbiamo farlo in primo luogo. Lasciatemi spiegare. In questi giorni a causa di COVID-19 Lockdown, tutti lavorano da casa. Quindi, supponiamo che ti sei appena alzato e ricevi la notifica di una riunione del team imminente entro 15 minuti. Ovviamente la tua stanza è disordinata e non vuoi che il tuo capo lo veda. So che sta chiedendo una brutta impressione.
Quindi, c'è un modo per nascondere il tuo background durante la riunione? Anche se non puoi nasconderlo, puoi sostituirlo con uno sfondo virtuale. Invece della tua stanza disordinata, puoi visualizzare un'immagine o un video. Questo è in realtà molto utile per quelle persone che fanno molte riunioni in un giorno. Credo che avere una sorta di immagine sullo sfondo sia migliore e darà un tocco formale alle tue sessioni online. Quindi, segui la guida e fatti un'idea di come puoi farlo.

Controllare questo | Come rimuovere Manage by Organization su Google Chrome su Mac
Come creare uno sfondo virtuale in Google Meet
Questa funzione è supportata su tutte le principali piattaforme del sistema operativo. Tuttavia, è necessario utilizzare alcune app per fotocamere di terze parti per implementare lo sfondo virtuale durante la riunione. Puoi scaricare l'app ChromaCam sul tuo PC. Quindi sostituiscilo con la webcam stock del tuo PC / laptop.
Di solito, queste app per fotocamere di terze parti sono dotate della funzione di sfondo virtuale. Per fortuna, Google Meet supporta l'uso di fotocamere alternative. Quindi, non avrai alcun problema nell'utilizzo di questa funzione.
Guida | Come spostare le immagini da Google Foto ad Amazon Photos
Passi
- Scarica ChromaCam dal suo sito ufficiale
- Iscriviti all'app e accedi anche utilizzando il tuo ID e-mail.
- Lanciare Google Meet
- Se stai partecipando a una riunione, fai clic su Aderire
- Altrimenti, se stai ospitando una riunione, fai clic su Inizia una riunione
- Sullo schermo della fotocamera, verso l'angolo destro, dovresti vedere un pulsante con 3 punti. Quando passi il mouse sopra di esso si evidenzierà come Più opzioni. Fare clic su di esso per aprire un piccolo menu
- Dal menu selezionare impostazioni
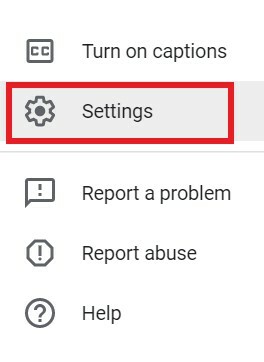
- Nella schermata successiva, fare clic su video tab
- Dovresti vedere la fotocamera di serie del laptop mostrata come fotocamera predefinita.
- Ora che hai installato ChromaCam, per utilizzarlo fai clic su telecamera cadere in picchiata.
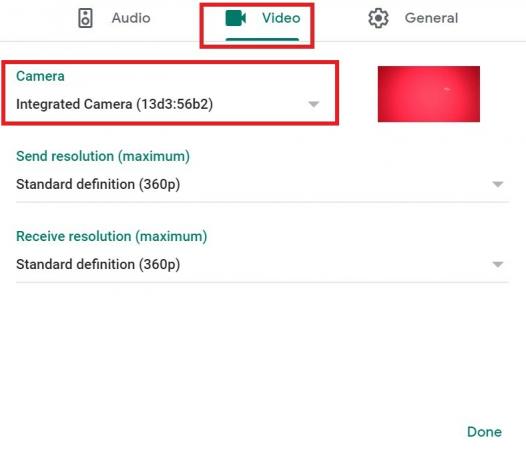
- Seleziona ChromaCam dall'elenco a discesa.
- Quindi con ChromaCam selezioni lo sfondo virtuale e applichi anche altri filtri
- Buon incontro
Quindi, questo è tutto, ragazzi. Se non desideri condividere quella stanza disordinata con i tuoi colleghi, utilizza lo sfondo virtuale nelle sessioni della conferenza di Google Meet.
Leggi Avanti,
- Come modificare le dimensioni della diapositiva in Microsoft Powerpoint
- Come visualizzare tutti i canali di Microsoft Teams su desktop, telefono e Web
Swayam è un blogger tecnologico professionista con master in applicazioni per computer e ha anche esperienza con lo sviluppo di Android. È un convinto ammiratore del sistema operativo Android Stock. A parte i blog tecnologici, ama giocare, viaggiare e suonare / insegnare la chitarra.
![Come utilizzare lo sfondo virtuale in Google Meet [Guida]](/uploads/acceptor/source/93/a9de3cd6-c029-40db-ae9a-5af22db16c6e_200x200__1_.png)
![Come eseguire il root di qualsiasi dispositivo iVOOMi utilizzando Magisk [Nessuna TWRP richiesta]](/f/46774dc0a7e36725f6cbc4629f708545.jpg?width=288&height=384)
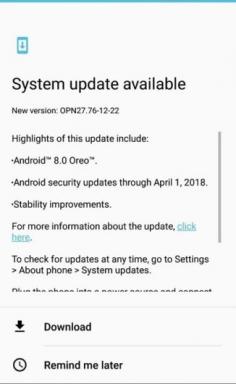
![Scarica MIUI 11.0.2.0 China Stable ROM per Mi Max 3 [V11.0.2.0.PEDCNXM]](/f/e048de01b6e47f46b2e3c9d96d73a4f1.jpg?width=288&height=384)