Correzione: errore rapido disco rigido 1 (303) su Windows
Miscellanea / / August 04, 2021
Annunci
Disco rigido 1 L'errore Quick (303) è un errore di diagnostica del sistema che può essere visualizzato abbastanza spesso su PC / laptop HP, spinto da HP System Diagnostics. Come già accennato, questo particolare errore può essere facilmente trovato sui computer HP dopo aver lasciato cadere il laptop o notebook HP o addirittura colpito da qualcosa. Pertanto, ogni volta che gli utenti interessati tentano di avviare il proprio computer HP, non può avviarsi correttamente nel sistema e reindirizzarli alla Diagnostica di sistema. Ora, se stai riscontrando lo stesso problema, assicurati di controllare questa guida alla risoluzione dei problemi per risolverlo.
Gli utenti interessati provano anche a eseguire il test automatico completo del disco rigido primario, ma mostrerà solo l'errore Hard Disk Quick (303). Vale anche la pena ricordare che a volte il finestre Potrebbe apparire il logo di avvio e durante le sequenze di avvio iniziale, potresti ricevere l'errore specifico che è piuttosto irritante. Di solito, gli utenti di PC / laptop HP potrebbero non ricevere tali problemi, ma può verificarsi su qualsiasi versione del sistema operativo Windows come Windows 7, Windows 8.1, Windows 10, ecc. Non c'è bisogno di menzionarlo, l'errore indica che il tuo disco rigido non è riuscito a caricare i file di sistema e devi correggerlo manualmente.
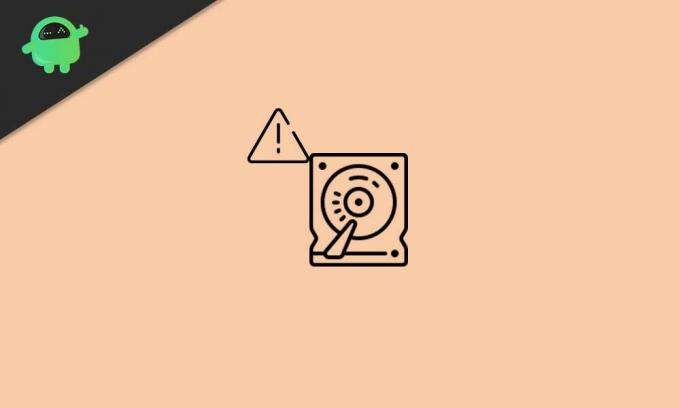
Contenuto della pagina
-
1 Correzione: errore rapido disco rigido 1 (303) su Windows
- 1.1 1. Esegui CHKDSK (Controlla disco)
- 1.2 2. Esegui una scansione TestDisk
- 1.3 3. Backup di tutti i dati
- 1.4 4. Riparare o sostituire il disco rigido
Correzione: errore rapido disco rigido 1 (303) su Windows
Ora, alcuni degli utenti interessati potrebbero pensare di sostituire o riparare il disco rigido alla prima chiamata. Ma non è sempre così e ci sono un paio di modi in cui gli utenti possono eseguire manualmente per controllare o riparare i possibili problemi nel loro disco rigido prima di recarsi al negozio di riparazione. Di seguito abbiamo condiviso tutte le possibili soluzioni alternative che dovresti seguire correttamente.
Annunci
1. Esegui CHKDSK (Controlla disco)
Quindi, se nel caso, riscontri l'errore del disco rigido abbastanza frequentemente o durante ogni avvio del sistema, dovresti provare eseguire il metodo di scansione CHKDSK (Check Disk) per identificare tutti i settori danneggiati o altri errori sull'unità che possono causare tali problemi. Sebbene questo metodo non risolva i possibili problemi, ti avviserà degli errori o dei settori danneggiati che puoi correggere seguendo le guide in linea o anche chiedendo a un professionista di ripararli.
Se Windows è in esecuzione:
Quindi, se il tuo sistema Windows è attualmente in esecuzione, procedi nel seguente modo:
- Clicca sul Menu iniziale > Tipo cmd per cercare il prompt dei comandi.
- Fare clic con il tasto destro sul Prompt dei comandi > Seleziona Esegui come amministratore.
- Se richiesto da UAC, fare clic su sì procedere.
- Una volta aperta la finestra del prompt dei comandi, digita il seguente comando e premi accedere per eseguire: (assicurati di sostituire la lettera di unità con i file di Windows installati. Per impostazione predefinita, dovrebbe essere C: drive)
CHKDSK C:
- Ricorda che in base allo spazio o agli errori del tuo disco C, il processo di scansione del disco potrebbe richiedere del tempo. Pertanto, abbi un po 'di pazienza fino al termine della scansione.
- Al termine, chiudi la finestra del prompt dei comandi.
- Infine, riavvia il computer per verificare se l'errore rapido del disco rigido 1 (303) è stato corretto o meno.
Se Windows non si avvia:
- Assicurati di inserire un pacchetto multimediale di installazione di Windows (unità flash USB avviabile) nel tuo PC / laptop Windows.
- Ora avvia il tuo computer per avviare Windows.
- Selezionare l'unità USB avviabile per impostare la sequenza di avvio premendo F12 nella maggior parte dei casi. Può variare in base alla marca della scheda madre.
- premi il Elimina o F2 chiave dalla schermata di avvio iniziale per accedere al BIOS.
- Dopo aver avviato correttamente dal supporto di installazione di Windows, fare clic su Ripara il tuo computer.
- Apparirà una nuova interfaccia> Seleziona Risolvi i problemi.
- Qui devi selezionare Prompt dei comandi dall'elenco di Opzioni avanzate.
- Successivamente, puoi seguire gli stessi passaggi sopra menzionati per eseguire il comando di controllo del disco.
- Hai finito.
2. Esegui una scansione TestDisk
Se il tuo sistema Windows funziona correttamente, assicurati di eseguire anche una scansione TestDisk. Se la scansione del disco di controllo non ti aiuta, prova questo metodo una volta prima di riparare o acquistare il disco rigido.
- Prima di tutto, scarica l'applicazione TestDisk e installalo sul tuo PC / laptop.
- Dovrai estrarre il file utilizzando un Winrar o 7-zip.
- Ora vai alla cartella dell'applicazione estratta, fare clic con il tasto destro sul testdisk_win.exe file e seleziona Esegui come amministratore.
- Se richiesto da UAC, fare clic su sì procedere.
- Una volta aperta l'interfaccia dell'app TestDisk, selezionare [ Creare ] e premete accedere per confermare.
- L'app TestDisk inizierà la scansione di tutte le partizioni dell'unità.
- Selezionare la partizione del sistema operativo e premere accedere ancora.
- Ora, devi selezionare il tipo di tabella delle partizioni dall'elenco.
- Scegliere [Intel] e colpisci accedere.
- Quindi seleziona [Analizza] e colpisci accedere per eseguire la scansione della struttura della partizione corrente o delle partizioni perse.
- Attendi il completamento del processo.
- Quindi scegli Ricerca rapida e premete accedere.
- premi il Tasto Y. > Una volta che tutte le partizioni sono visibili, utilizzare i tasti freccia per accedere alla partizione del sistema operativo Windows installata.
- Ora, premi il pulsante Tasto P. per elencare il contenuto della partizione.
- Scegli il Scrivi la chiave e premete accedere poi ok per confermare la registrazione della tabella delle partizioni.
- Riavvia il tuo PC / laptop per verificare la presenza di errore Hard Disk 1 Quick (303) su Windows.
3. Backup di tutti i dati
Prova a eseguire il backup completo di tutti i dati dell'unità tramite un software di recupero dati premium su Windows. Ti garantirà di mantenere la maggior parte dei dati richiesti al sicuro anche se il tuo disco rigido è danneggiato o non funziona bene. Esiste una vasta gamma di software di recupero dati popolari e premium disponibili per la piattaforma Windows. Basta esaminare le recensioni online e il rapporto prezzo in base al budget e fare un buon affare.
4. Riparare o sostituire il disco rigido
Se nessuno dei metodi ha funzionato per te, le probabilità sono abbastanza alte che il disco rigido non è riuscito a caricare. Poiché si tratta di un problema hardware, devi ripararlo o sostituirlo. Se nel caso il computer o il disco rigido è in garanzia, recarsi al centro di assistenza più vicino e chiedere ulteriore assistenza. In alternativa, è possibile contattare l'assistenza clienti del rispettivo produttore di PC / HDD per la sostituzione o altro aiuto.
Annunci
Questo è tutto, ragazzi. Ci auguriamo che tu abbia trovato questa guida molto utile. Per ulteriori domande, puoi commentare di seguito.
La schermata di stampa degli annunci è una funzionalità essenziale di Windows 10, che aiuta gli utenti a fare uno screenshot di...
Pubblicità Sembra che i recenti aggiornamenti di Windows 10 non siano così stabili e privi di bug quando si tratta di...
Pubblicità Microsoft OneDrive è uno dei servizi di hosting e sincronizzazione di file cloud più diffusi e ampiamente utilizzati che...



