Come risolvere il servizio audio non esegue Windows 10
Miscellanea / / August 04, 2021
Annunci
A volte, il servizio audio responsabile della trasmissione del suono viene interrotto e quindi non si avvia automaticamente, richiede un messaggio di avviso in cui si afferma, "Il servizio audio non è in esecuzione." È un problema abbastanza comune con i sistemi operativi Windows 10, in cui il computer inizia a funzionare senza Audio.
Contenuto della pagina
-
1 Correzione per "Il servizio audio non è in esecuzione" su Windows 10
- 1.1 FIX 1: aumenta o diminuisci il volume del computer:
- 1.2 FIX 2: riavvia il servizio Windows Audio e tutte le sue dipendenze:
- 1.3 FIX 3: Modifica delle impostazioni di accesso:
- 1.4 FIX 4: Risoluzione dei problemi audio:
- 1.5 FIX 5: Scansione modifiche:
- 1.6 FIX 6: eseguire alcuni comandi nella finestra del prompt dei comandi:
Correzione per "Il servizio audio non è in esecuzione" su Windows 10
Il messaggio di avviso "Il servizio audio non è in esecuzione" visualizzato sullo schermo indica che gli utenti possono farlo riprodurre qualsiasi registrazione audio, non saranno in grado di sentire alcun suono né dall'altoparlante né attraverso il auricolari. Secondo quanto riferito, molti utenti hanno anche esaminato un piccolo segno rosso con l'alfabeto "x" sopra l'icona del suono sulla barra delle applicazioni in una situazione simile. Qualsiasi situazione di questo tipo indica che il tuo sistema audio è danneggiato e devi ripararlo al più presto. Dai un'occhiata all'elenco delle correzioni di seguito se stai riscontrando lo stesso problema.
FIX 1: aumenta o diminuisci il volume del computer:
Per cominciare, utilizza il metodo più semplice, ovvero prova ad aumentare o diminuire il volume del tuo computer. Ha funzionato per molti utenti sofferenti, quindi ti consigliamo di fare lo stesso. A tal fine, seguire i passaggi indicati di seguito:
- Innanzitutto, fai clic sul file Icona della soundbar (quello che ha il segno X rosso) nella barra delle applicazioni dello schermo del desktop. Verrà visualizzato un piccolo cursore del volume.
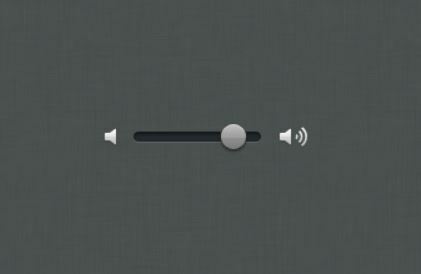
- Ora con l'aiuto di Dispositivo di scorrimento del volume, o prova a farlo aumentare o diminuire il volume.
- Aumentando o diminuendo il cursore del volume si risolverà immediatamente il problema "Il servizio audio non è in esecuzione" e si sarà in grado di ascoltare qualsiasi audio per il momento.
FIX 2: riavvia il servizio Windows Audio e tutte le sue dipendenze:
Un'altra soluzione al problema "Il servizio audio non è in esecuzione" è il riavvio del servizio audio di Windows e tutte le sue dipendenze. Gli utenti devono assicurarsi che tutti questi servizi siano impostati per l'avvio automatico all'avvio del computer. A tal fine, seguire i passaggi indicati di seguito:
Annunci
- Innanzitutto, avvia il Prompt RUN premendo WINDOWS + R del tutto.
- Ora digita "services.msc " nella finestra di dialogo vuota all'interno del prompt RUN e quindi fare clic su ok.
- Nella finestra Servizi, individua:
Windows Audio
Generatore di endpoint audio di Windows
Utilità di pianificazione delle lezioni multimediali
e fare clic con il tasto destro su ciascuno di essi da selezionare Proprietà.
- Più avanti il Finestra delle proprietà, sotto il Scheda Generale, impostare il Tipo di avvio come automatico. Segui lo stesso per tutte e tre le voci.
- Ulteriore fare clic con il tasto destro sui seguenti servizi:

Generatore di endpoint audio di Windows
Annunci
Utilità di pianificazione delle lezioni multimediali
Servizio audio di Windows
e quindi fare clic sull'opzione Ricomincia.
- Una volta che tutte e tre le voci verranno riavviate; il segno rosso "x" e il problema "Il servizio audio non è in esecuzione" verrà risolto in pochissimo tempo.
FIX 3: Modifica delle impostazioni di accesso:
Come per molti utenti sofferenti, la modifica delle impostazioni di accesso li ha aiutati a risolvere il problema "Il servizio audio non è in esecuzione". A volte i servizi possono accedere a un particolare account sul computer ma non sono configurati per accedere a un particolare account utente. Pertanto, qui è necessario modificare le impostazioni di accesso. A tal fine, seguire i passaggi indicati di seguito:
Annunci
- Innanzitutto, avvia il Prompt RUN premendo WINDOWS + R del tutto.
- Ora digita "services.msc " nella finestra di dialogo vuota all'interno del prompt RUN e quindi fare clic su OK.
- Nella finestra Servizi, individua l'opzione Windows Audio, fare clic con il tasto destro su di esso e seleziona l'opzione Proprietà.
- Più avanti il Finestra delle proprietà, vai al file Accedere scheda dal menu verticale. Qui fare clic sul pulsante circolare prima dell'opzione Account di sistema locale. Assicurati che l'opzione Questo account non sia selezionata per ora.

- Inoltre, fare clic su ok e controlla se risolve o meno il problema.
- In caso affermativo, fare ulteriormente clic sul pulsante circolare prima dell'opzione Questo profilo e digita Servizio locale nella casella di testo adiacente.
- Successivamente, crea un file Password e conferma lo stesso.
- Inoltre, fare clic su Applicare e quindi fare clic su ok.
- Una volta terminato, controlla se il segno rosso "x" è scomparso e se il problema "Il servizio audio non è in esecuzione" è stato risolto o meno.
FIX 4: Risoluzione dei problemi audio:
A volte con l'installazione di qualsiasi programma oa causa di un cambio automatico e manuale, le configurazioni audio di un computer possono essere incasinate. In questi casi, si consiglia di risolvere i problemi delle impostazioni audio. A tal fine, seguire i passaggi indicati di seguito:
- In primo luogo, premere WINDOWS + I e avvia il impostazioni finestra.
- Ora nella finestra Impostazioni, fai clic su Aggiornamento e sicurezza e quindi selezionare ulteriormente l'opzione Risolvi i problemi dal menu del riquadro di sinistra.
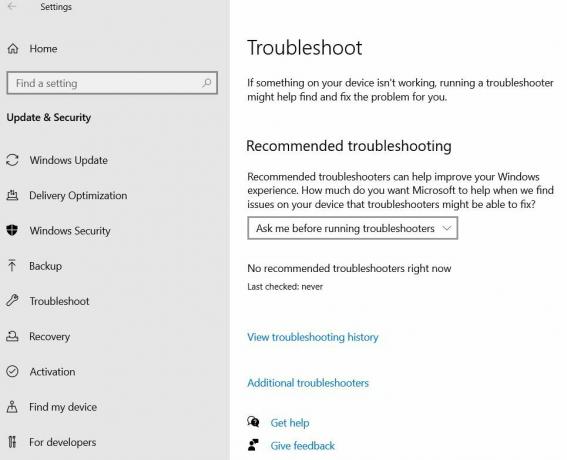
- Nel menu del riquadro di destra, fare clic sull'opzione Ulteriori strumenti per la risoluzione dei problemi.
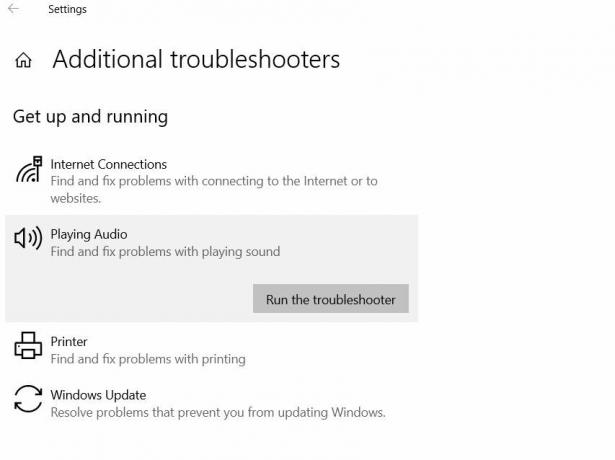
- Più avanti nella finestra successiva, fai clic ed espandi l'opzione Riproduzione di audio e quindi fare clic sul file Esegui lo strumento di risoluzione dei problemi Lascia che funzioni e risolva il problema automaticamente per te.
- Una volta terminato, controlla se il segno rosso "x" è scomparso e se il problema "Il servizio audio non è in esecuzione" è stato risolto o meno.
FIX 5: Scansione modifiche:
A volte, il driver audio potrebbe ottenere alcune configurazioni o file corrotti, il che può portare a qualche problema tecnico che influisce ulteriormente sulla comunicazione tra il driver e l'hardware. In tali scenari, si consiglia di disinstallare e quindi reinstallare nuovamente il driver utilizzando la finestra Gestione dispositivi:
- Innanzitutto, avvia il Prompt RUN premendo WINDOWS + R del tutto.
- Ora digita "Devmgmt.msc " e quindi fare clic su ok. Avvierà la finestra Gestione dispositivi per te.
- Sul Finestra Gestione dispositivi, espandi l'opzione Controller audio, video e giochi.

- Qui trova il file Driver audio tu stai usando, fare clic con il tasto destro su di esso e quindi selezionare Disinstalla.

- Una volta disinstallato il driver, fai nuovamente clic sull'opzione Controller audio, video e di gioco e poi seleziona Cerca modifiche hardware dal sottomenu. Il gestore dispositivi reinstallerà quindi automaticamente il driver mancante.
- Successivamente, controlla se il problema è stato risolto o se persiste ancora.
- Se non è ancora stato risolto, proseguire fare clic con il tasto destro sulla stessa unità e quindi selezionare l'opzione Proprietà.

- Ora vai al file Driver scheda dal menu verticale e quindi fare clic sul file Driver rollback tab. Ti aiuterebbe a risolvere il problema. Tuttavia, è disponibile anche un'altra opzione, selezionare l'opzione Proprietà del driver (ripetere gli stessi passaggi precedenti), fare clic su Aggiorna driver e lascialo elaborare.
Risolverà effettivamente il problema audio corrente per te. Puoi controllare e confermare ulteriormente.
FIX 6: eseguire alcuni comandi nella finestra del prompt dei comandi:
Alcune configurazioni di account locali, se incasinate, possono causare il problema "Il servizio audio non è in esecuzione". Pertanto, in questi casi, è consigliabile eseguire alcuni comandi nella finestra del prompt dei comandi. A tal fine, seguire i passaggi indicati di seguito:
- Innanzitutto, avvia il Prompt RUN premendo WINDOWS + R del tutto.
- Ora digita "cmd " e quindi fare clic su ok. Avvierà il file Prompt dei comandi finestra per te.
- Inoltre, sul Prompt dei comandi finestra, digita o Copia + Incolla i seguenti comandi e quindi premere accedere dopo ognuno di loro:

amministratori net localgroup / aggiungi networkervice
amministratori net localgroup / aggiungi localservice
SC config Audiosrv start = auto
REG ADD "HKLM \ SYSTEM \ CurrentControlSet \ Services \ Audiosrv" / V start / T REG_DWORD / D 2 / F
secedit / configure / cfg% windir% \ inf \ defltbase.inf / db defltbase.sdb / verbose
- Una volta terminato, controlla se il problema è stato risolto o meno.
Sopra c'erano alcune delle soluzioni provate e testate che probabilmente escluderanno tutte le cause del problema "Il servizio audio non è in esecuzione". Tuttavia, se nessuno di loro funziona nel tuo caso, è un segno che i problemi riguardano il tuo hardware o una scheda audio difettosa.
Inoltre, in caso di problemi hardware, è consigliabile connettersi con il centro di assistenza più vicino e ottenere la risoluzione della situazione da parte dei professionisti. Ci auguriamo che le informazioni menzionate in questo articolo siano utili e pertinenti. In caso di domande o commenti, annotare il commento nella casella dei commenti qui sotto.
Annunci Il sistema operativo Microsoft Windows è disponibile in varie varianti. Home, Professional, Enterprise Edition, ecc. Normalmente, chi usa Windows...
Annunci Ultimo aggiornamento il 20 ottobre 2020 alle 12:06 Molti utenti provano a cambiare il dispositivo di avvio...
Pubblicità Se stai operando su Windows 10, probabilmente vorresti un po 'di personalizzazione. La barra delle applicazioni...

![Come installare Stock ROM su Himax M21 [Firmware Flash File / Unbrick]](/f/ab040f19db2ea1351325071a76e3e399.jpg?width=288&height=384)

![Come installare Stock ROM su SYH Young Y53 [File firmware / Unbrick]](/f/c9ec2c174c7d078afcde1d21ae7d2a25.jpg?width=288&height=384)