Correzione: i video di YouTube non vengono riprodotti sul mio browser web
Miscellanea / / August 04, 2021
Annunci
Siamo I video di YouTube non sono in esecuzione sul tuo browser web.? Se stai riscontrando problemi con lo streaming video, il caricamento o l'arresto anomalo di pagine Web su YouTube, ti guiderò su come risolverlo. Puoi eseguire qualsiasi browser, ma le soluzioni che fornirò funzioneranno su tutti i browser web moderni. Ci possono essere molte ragioni per cui i video di YouTube non vengono riprodotti su un browser. Potrebbe essere in esecuzione su una build precedente che presenta bug. In caso contrario, JavaScript potrebbe essere disabilitato sul tuo browser.
Uno dei principali responsabili di questo problema può essere una connessione Internet più lenta. O c'è qualche problema con il router a casa tua. In caso contrario, l'ISP è fuori servizio per la riparazione e la manutenzione. Spesso le persone installano estensioni e plug-in sul proprio browser che potrebbero influire su altre app. Ciò potrebbe anche causare il mancato caricamento o la riproduzione dei video di YouTube. Quindi, dobbiamo risolvere tutti questi problemi per far funzionare i video sul tuo browser web.
Contenuto della pagina
-
1 Correzione: i video di YouTube non vengono riprodotti sul mio browser
- 1.1 Prova a riavviare il browser
- 1.2 Controlla la tua connessione Internet
- 1.3 YouTube forse non funziona, ma come lo saprai?
- 1.4 Aggiorna la versione del browser se i video di YouTube non vengono riprodotti
- 1.5 Usa il tuo browser in modalità di navigazione in incognito
- 1.6 Controlla se JavaScript è abilitato sul tuo browser o no.?
- 1.7 Rimuovi i file spazzatura cancellando i dati di navigazione
- 1.8 Ripristina il browser se i video di YouTube non vengono riprodotti
Correzione: i video di YouTube non vengono riprodotti sul mio browser
Iniziamo la risoluzione dei problemi.
Prova a riavviare il browser
Può accadere che tu abbia apportato alcune modifiche alle impostazioni del tuo browser. Quindi ti sei dimenticato di riavviare il browser per rendere effettive le modifiche. Ciò può anche interferire con i siti Web visitati che includono YouTube. Quindi, prova a riavviare il browser e controlla se ciò risolve il problema della mancata riproduzione del video di YouTube.
Annunci
- stampa Ctrl + Alt + Canc per accedere al file Task Manager
- Sotto Processi name, vedrai il tuo browser
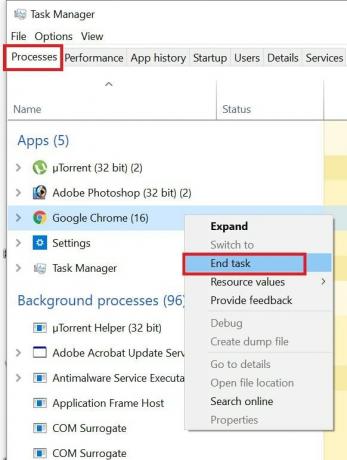
- Fare clic con il tasto destro sul nome del browser e seleziona Ultimo compito
Quindi riapri il browser Chrome. Vai su YouTube e controlla se riesci a far girare i video bene.
Controlla la tua connessione Internet
Come ho già detto la maggior parte delle volte, la connessione a Internet gioca un ruolo importante nell'interruzione della visione di video su YouTube. Se Internet è più lento, i video non verranno bufferizzati o verranno bufferizzati molto lentamente. Anche la qualità della risoluzione video diminuirà.
Controlla il router installato nella tua casa. Prova a scollegarlo e ricollegarlo. Quindi avvia Internet sui tuoi dispositivi. Dopodiché prova ad accedere a YouTube e vedi se puoi riprodurre in streaming i video ora. In caso contrario, se non si dispone di conoscenze tecniche, consiglio di non scherzare con i gadget. Chiama invece il tuo provider di servizi Internet e informalo del problema che stai affrontando.
Se stanno effettuando una manutenzione, l'intera connessione Internet sarà interrotta e non solo YouTube. Tuttavia, ti aiuteranno sicuramente se pensi che ci sia qualche problema con la tua velocità di Internet. Possono inviare il loro rappresentante o aiutarti tramite telefono. La maggior parte delle volte, il ripristino del router risolve il problema se non è in corso alcuna manutenzione dal lato ISP.
YouTube forse non funziona, ma come lo saprai?
Non tutte le volte il tuo ISP o la tua connessione Internet avranno problemi. Il server di YouTube potrebbe essere inattivo e ciò potrebbe impedire lo streaming, il buffer o il caricamento dei video. Quindi, devi verificarlo, ma come? C'è questo sito web chiamato DownDetector.
Annunci
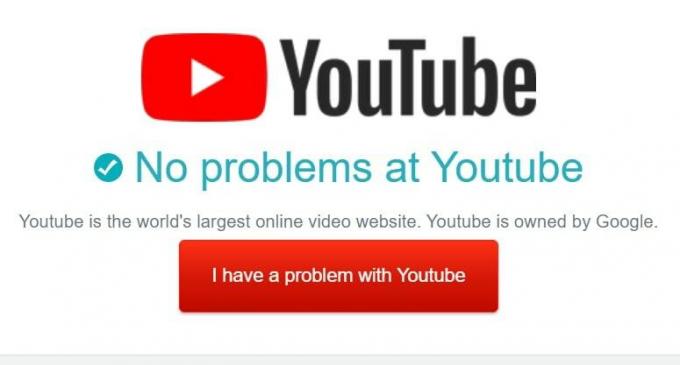
Tutto quello che devi fare è Google la frase "Downdetector YouTube". Quindi fai clic sul primo o sul secondo risultato della ricerca e sarai in grado di sapere se YouTube è inattivo nelle ultime 24 ore nella tua regione o in tutto il mondo.
Collettivamente il sito riporterà lo stato attuale di YouTube. Puoi comunque segnalare se stai riscontrando problemi con YouTube. Clicca su Ho un problema con YouTube e menziona qual è il problema esatto e invia lo stesso a DownDetector.
Aggiorna la versione del browser se i video di YouTube non vengono riprodotti
Normalmente, il browser si aggiorna automaticamente. Tuttavia, puoi verificare se la versione del tuo browser è l'ultima o se hai bisogno di installare una nuova build disponibile.
Annunci
Per Browser Chrome,
- Clicca sul Icona a 3 punti in una nuova scheda del browser
- Dal menu selezionare impostazioni
- Dal pannello di sinistra vai in basso a Informazioni su Chrome
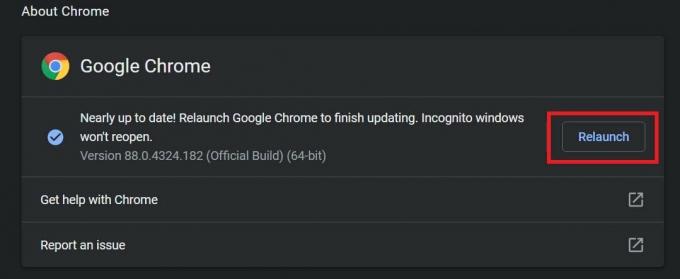
- Quindi saprai se il browser esegue l'ultima build o se devi aggiornare o riavviare il browser
Per Microsoft Edge utenti,
- Fare clic sul pulsante con 3 punti
- Selezionare impostazioni > nel pannello di sinistra selezionare Informazioni su Microsoft Edge

- Il browser si aggiornerà automaticamente se è necessario un aggiornamento
- Quindi semplicemente riavvia il browser
Ora, a seconda del browser che stai utilizzando, puoi accedere a YouTube e provare a riprodurre video. Sono sicuro che questo risolverà i problemi.
Usa il tuo browser in modalità di navigazione in incognito
Se un'estensione difettosa che hai installato sul tuo browser sta causando la mancata riproduzione dei video su YouTube, prova ad accedere a YouTube tramite il tuo browser tramite la modalità di navigazione in incognito.
Sia per Chrome che per il browser Microsoft Edge premere direttamente Ctrl + Maiusc + N per creare una nuova finestra del browser in incognito. Quindi, come al solito, inserisci il punto com di YouTube nella barra degli URL e premi invio. Ora cerca qualsiasi video e controlla se sei in grado di riprodurre in streaming i tuoi video senza problemi o meno.
Controlla se JavaScript è abilitato sul tuo browser o no.?
JavaScript è responsabile della miriade di immagini, video e animazioni che vedi su un sito web moderno. Se JavaScript è disabilitato sul browser, il sito Web non sarà reattivo. In quel momento ti accorgerai che non puoi riprodurre i video di YouTube senza problemi.
Per verificare se JavaScript è abilitato o meno,
- Nell'URL del browser, digita Chrome: // impostazioni e premi invio
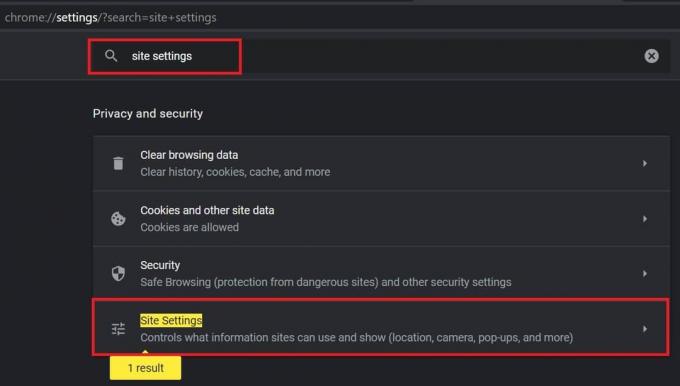
- Nel Impostazioni di ricerca casella, digitare Impostazioni del sito
- Quando il risultato corrispondente Impostazioni del sito verrà visualizzato, fare clic su di esso
- Quindi vai a JavaScript. Se vedi che è impostato su consentito, va tutto bene e non devi andare oltre

- Altrimenti, fai clic su JavaScript e assicurati di farlo fare clic sull'interruttore accanto a Consentito per abilitarlo
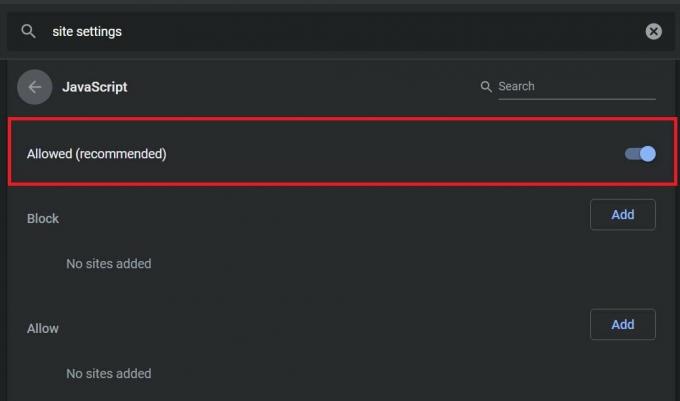
Se un determinato sito Web è impostato nell'elenco di blocco, rimuoverlo. Finché un sito Web rimane nell'elenco di blocco JavaScript, non può utilizzare lo stesso, quindi ti porta ad affrontare problemi con i servizi forniti dal sito.
Rimuovi i file spazzatura cancellando i dati di navigazione
A volte a causa dell'uso eccessivo, il browser accumula molti file spazzatura e file temporanei che sono praticamente inutili. Tuttavia, questi file continuano a consumare la memoria e il browser non funziona correttamente. Quindi, è consigliabile cancellare i dati e la cache del browser.
- Apri le impostazioni di Chrome
- Nella casella delle impostazioni di ricerca, digita Chiaro
- Fare clic sul primo risultato che menziona Cancella dati di navigazione

- Quindi fare clic su Eliminare i dati
- Riavvia il browser
I passaggi precedenti possono funzionare facilmente su qualsiasi browser installato sul tuo computer.
Ripristina il browser se i video di YouTube non vengono riprodotti
L'ultima soluzione che rimane se nessuno dei metodi di risoluzione dei problemi sopra indicati funziona per risolvere il problema, è ripristinare il browser. Il processo di reimpostazione del browser è lo stesso in qualsiasi browser. Ti mostrerò come farlo sul browser Chrome.
Ricorda che quando ripristini il browser tutte le impostazioni, i cookie, le schede bloccate, la home page, il motore di ricerca predefinito, ecc. Verranno automaticamente rimossi. Devi iniziare da zero.
- digitare Chrome: // Impostazioni nella barra dell'URL e premi invio
- Quindi sul lato sinistro fare clic su Avanzate
- sotto quel clic Ripristina e pulisci

- Conferma l'azione facendo clic Ripristina le impostazioni

Quindi, segui tutti i metodi di risoluzione dei problemi sopra riportati e, si spera, uno qualsiasi di questi risolverà il problema dei video di YouTube che non vengono riprodotti sul tuo browser web.
articoli Correlati
- Come ripristinare le notifiche native di Google Chrome su Windows 10
- Correzione: il cursore del mouse scompare in Google Chrome
- Come utilizzare le estensioni nella modalità InPrivate di Microsoft Edge
Pubblicità Qui guideremo su come cambiare la lingua su Cubot Nova. Ci sono poche possibilità...
Pubblicità Gli utenti di Windows 10 stanno letteralmente riscontrando problemi con la scheda di rete e l'host per Hyper-V...
Pubblicità Qui ti guideremo su come sbloccare il bootloader su Uhans H5000. Se stai cercando...



