Correzione: il driver ha smesso di rispondere ed è stato ripristinato
Miscellanea / / August 04, 2021
Annunci
Proprio come qualsiasi altro sistema operativo là fuori, anche Windows 10 soffre di molti bug e codici di errore. Ora gli utenti hanno inondato vari thread su Reddit e Twitter così come le pagine della community Microsoft riguardanti l'errore "Driver smesso di rispondere e ha recuperato". Purtroppo, però, gli utenti sono stati sfortunati in quanto non hanno trovato alcuna soluzione funzionante che avrebbe potuto risolvere il problema con il driver che si interrompeva e ha recuperato l'errore.
Ma aspetta, abbiamo una correzione per il driver che ha smesso di rispondere e ha recuperato l'errore. Sì! Hai sentito bene. Se sei uno di quelli che soffrono di Driver Stopped Responding e ha recuperato l'errore, sei nel posto migliore. Qui forniremo numerose soluzioni che ti aiuteranno sicuramente a correggere questo errore. Oltre a questo, ti aiuta a calmarti con buone vibrazioni informatiche. Ora, senza perdere altro tempo, entriamo in questo.
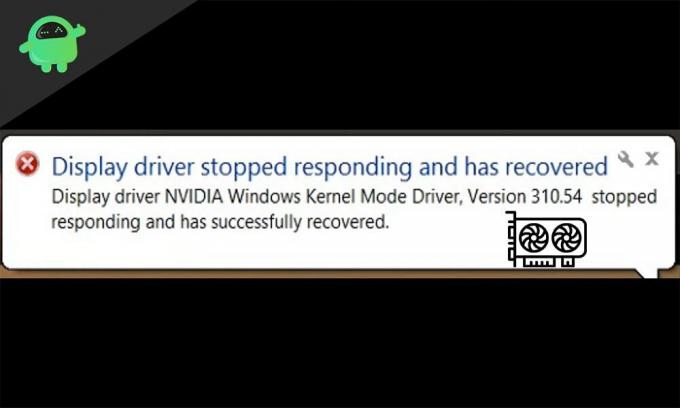
Contenuto della pagina
-
1 Correzione: il driver ha smesso di rispondere ed è stato ripristinato
- 1.1 Il driver ha smesso di rispondere e si è ripreso: qual è il problema?
- 1.2 Correzione 1: reinstallazione del driver grafico
- 1.3 Correzione 2: aggiornamento del driver della scheda grafica
- 1.4 Correzione 3: aumento del timeout TDR della GPU
- 1.5 Correzione 4: riduzione del carico della GPU
Correzione: il driver ha smesso di rispondere ed è stato ripristinato
Bene, prima di risolvere direttamente il problema con il driver che si è interrotto e l'errore ripristinato, conosciamo un po 'di più su questo errore. Questo aiuta quando sei completamente nuovo a questo errore e il tuo computer si ferma improvvisamente.
Annunci
Il driver ha smesso di rispondere e si è ripreso: qual è il problema?
Il driver ha smesso di rispondere e ha recuperato è una GPU, ovvero un problema con l'unità di elaborazione grafica o la scheda grafica. Inoltre, questo risulta essere piuttosto disastroso se colpisce il tuo PC durante l'orario di lavoro perché lavorare su un computer lento non solo ti punisce ma ritarda anche il tuo lavoro.
Come detto in precedenza, il motivo alla base di questo problema è una scheda grafica riscaldata che crea prestazioni lente e influisce sugli utenti. Inoltre, la notifica del conducente ha smesso di rispondere ed è stata ripristinata nell'area di notifica.
Ora, parlando della causa di questo errore, c'è qualcosa noto come Timeout Detection and Recovery [TRD]. Questa cosa riconosce che la tua GPU si è surriscaldata e quindi ha smesso di rispondere. Sebbene questo TRD riconosca questo problema, allo stesso tempo la scheda grafica smette di funzionare e si riavvia. Questo viene fatto per salvare l'intero computer dal riavvio. Pertanto, il conducente smette di rispondere e si riprende entro un determinato limite di tempo.
Ora che conosci il motivo e le cause alla base di questo problema, iniziamo a risolverlo.
Correzione 1: reinstallazione del driver grafico
La reinstallazione del driver grafico è di gran lunga la soluzione più semplice e diretta per il driver che ha smesso di rispondere e ha ricevuto un problema. Per reinstallare il driver grafico, segui i passaggi indicati di seguito.
Annunci
- Fare clic sul pulsante Start per aprire il menu di avvio.
- Ora, cerca "Gestione dispositivi" e fai clic su Invio.
- Nella pagina Gestione dispositivi, cerca "Display Driver" ed espanderlo.
- Ora fai clic con il pulsante destro del mouse sul driver grafico (supponiamo che Nvidia o AMD).
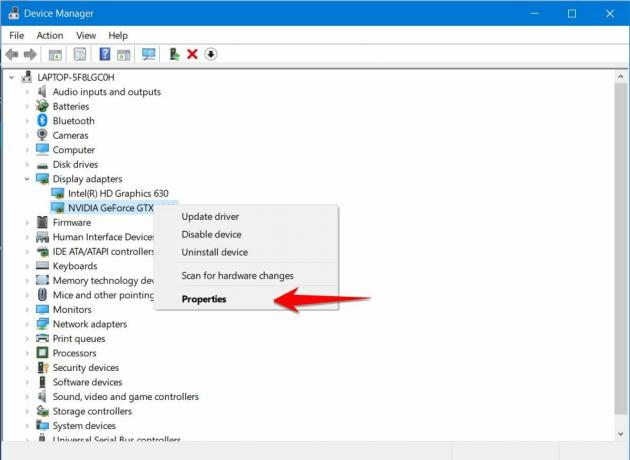
- Quindi, selezionare le proprietà, passare alla scheda "Driver" e Disinstalla il driver.

È tutto. Quando disinstalli il driver, vai sul sito ufficiale di Nvidia o AMD e scarica il driver più adatto per la tua scheda, dopodiché installalo e riavvia il computer.
Si dovrebbe notare che il messaggio Driver ha smesso di rispondere ha recuperato il messaggio che non viene visualizzato durante il normale orario di lavoro. Bene, questo risolve il tuo problema. Tuttavia, se questo non ha aiutato, passa alla nostra prossima correzione.
Correzione 2: aggiornamento del driver della scheda grafica
Bene, il processo di aggiornamento del driver non è molto diverso dalla correzione di cui sopra. Tuttavia, cercare il driver aggiornato può ancora venire facilmente.
Se hai un vecchio computer, molto probabilmente non hai aggiornato i tuoi driver all'ultima versione anni fa. Quindi sarà meglio se cerchi online i driver più recenti. Dopo aver cercato e scaricato, installalo e riavvia il computer. Dovresti essere in grado di notare il cambiamento con questo.
Annunci
Nel caso in cui l'hai provato e non ti è stato utile, passa rapidamente alla nostra prossima soluzione in quanto potrebbe sicuramente risolvere il tuo problema.
Correzione 3: aumento del timeout TDR della GPU
Come accennato in precedenza, TDR è Timeout Detection and Recovery e aumentarlo è il modo migliore per bloccare la visualizzazione più volte di questo codice di errore. Il TDR è responsabile del riavvio della GPU anziché dell'intero computer. Inoltre, ha un'unità di tempo definita, se, in quel tempo, la GPU non risponde, si attiva e riavvia la GPU.
Ora, se sei qui, le soluzioni di cui sopra non hanno funzionato per te. Quindi ora devi eseguire i passaggi per aumentare il timeout TDR. Segui semplicemente i passaggi seguenti.

- Apri la finestra di dialogo Esegui utilizzando il tasto Windows + R.
- Nella finestra di dialogo Esegui, digitare REGEDIT e premere il tasto Invio.
- Ora, nella barra degli indirizzi dell'Editor del Registro di sistema, digita o incolla il seguente indirizzo: "Computer \ HKEY_LOCAL_MACHINE \ SYSTEM \ CurrentControlSet \ Control \ GraphicsDrivers.
- Ora fai clic su "GraphicsDrivers" e fai clic con il pulsante destro del mouse sullo spazio vuoto.
- Nel menu a discesa, seleziona "Nuovo" e quindi fai clic sul valore QWORD (64 bit).
- Digita "Tdrdelay" nella casella e premi Invio.
- Ora fai doppio clic su "Tdrdelay" e inserisci 8 nel campo dati,
- Ora fai clic su OK.
Dopo aver fatto clic su OK, esci o chiudi l'Editor del Registro di sistema e riavvia il computer. Inoltre, questa è la soluzione più efficace qui, poiché aiuta la maggior parte degli utenti che soffrono di Driver smesso di rispondere e ha recuperato l'errore. Tuttavia, abbiamo ancora alcune soluzioni che vale la pena provare.
Correzione 4: riduzione del carico della GPU
Probabilmente il modo più sicuro per eliminare questo errore è ridurre il carico della GPU. Se utilizzi spesso software grafico o giochi sul tuo PC, assicurati che il tuo PC sia sotto pressione. E il modo più semplice per risolverlo è ridurlo.
Ora per diminuire il carico della tua GPU, segui i passaggi seguenti.

- Fare clic su Ctrl + Maiusc + Esc, questo apre il task manager.
- Nel task manager, fai clic sulla scheda "Prestazioni" per vedere quali sono le attività che utilizzano la tua GPU.
- Uno per uno, chiudili tutti tranne quelli necessari.
Questo libererà la tua GPU e alla fine smetterà di mostrare l'errore. In ogni caso, puoi semplicemente riavviare il computer se non stai facendo qualcosa di importante.
Bene, questo è tutto ciò che abbiamo per te su come risolvere il problema con il driver che si è interrotto e ha recuperato l'errore sul tuo PC Windows. Per ulteriori giochi e altri aggiornamenti, iscriviti al nostro Canale Youtube. Inoltre, controlla il nostro Guide di gioco, Guide di Windows, Guide sui social media, i phone, e Guide Android per saperne di più.
Pubblicità Gli errori BSOD o Blue Screen of Death sono molto comuni con tutti i vecchi e nuovi Windows...
Pubblicità Ultimo aggiornamento il 26 settembre 2020 alle 16:24 Anche se quando si collega un dispositivo USB,...
Pubblicità Da quando AMD (Advanced Micro Devices) ha rilasciato i suoi nuovi processori per notebook, si sono assicurati che fosse...


![Come installare Stock ROM su Vsun Saturn Selfie [File firmware / Unbrick]](/f/e949ecf5d41cb324ab1ff6644c3ed58a.jpg?width=288&height=384)
