Come risolvere se Bluetooth manca dal PC e dall'elenco dei dispositivi
Miscellanea / / August 04, 2021
Annunci
La funzionalità Bluetooth è una delle funzionalità più comunemente utilizzate su più dispositivi, che usiamo nelle nostre case di oggi. Intendiamo che, che si tratti del tuo laptop, smartphone, tv o qualsiasi altro dispositivo intelligente, la funzione Bluetooth è presente lì. Tuttavia, a causa di alcuni problemi hardware o software, ci sono più segnalazioni utente che affermano che la funzionalità Bluetooth non è presente nell'elenco dei dispositivi del sistema operativo Windows.
Le ragioni sono varie, così come le soluzioni. Se stai anche affrontando lo stesso problema in cui la funzionalità Bluetooth non viene visualizzata nell'elenco dei dispositivi Windows e stai cercando modi per risolverlo, sei nel posto giusto. Come in questo post, ti forniremo più soluzioni o potenziali soluzioni alternative che puoi utilizzare per risolvere questo problema Bluetooth mancante dal PC e dall'elenco dei dispositivi. Quindi, detto questo, diamo un'occhiata all'articolo stesso:

Annunci
Contenuto della pagina
-
1 Come risolvere se Bluetooth manca dal PC e dall'elenco dei dispositivi
- 1.1 Verifica del servizio Bluetooth
- 1.2 Installa i driver predefiniti per Bluetooth
- 1.3 Aggiorna driver
- 1.4 Risoluzione dei problemi di Windows
- 1.5 Scansione SFC e DISM
- 2 Incartare!
Come risolvere se Bluetooth manca dal PC e dall'elenco dei dispositivi
Una delle prime cose che puoi fare è vedere se l'hardware Bluetooth è effettivamente presente nel tuo PC. In secondo luogo, dovresti sempre assicurarti di mantenere i driver Bluetooth sempre aggiornati per evitare problemi. Ci sono altri problemi in cui il Bluetooth scompare dal menu Impostazioni a causa di alcune applicazioni in conflitto, o driver difettosi, ecc. Diamo un'occhiata ad alcune delle potenziali soluzioni alternative che possono aiutarti a risolvere questo problema.
Verifica del servizio Bluetooth
Uno dei motivi per cui il Bluetooth non viene visualizzato in Gestione dispositivi sul PC Windows potrebbe essere dovuto al fatto che il servizio non è abilitato. Seguire i passaggi per modificare il tipo di avvio del servizio da Manuale ad Automatico.
- premi il Win + R sulla tastiera per aprire il file Correre dialogo.
- Digitare services.msc e colpisci accedere.

- Nel menu dei servizi, cerca nell'elenco delle voci e fai clic su Servizio di supporto Bluetooth.
- Fare doppio clic su di esso per aprire il servizio.
- Potrebbe anche essere necessario apportare alcune modifiche al sistema di gestione dei driver Bluetooth, ecc. su alcuni dispositivi.
- Imposta il tipo di avvio come Automatico.

- stampa Applicare per salvare le modifiche e uscire dal menu dei servizi.
- Dopodiché, premi il pulsante Win + I pulsante e vai a dispositivi e vedere se il problema è stato risolto o meno.
Installa i driver predefiniti per Bluetooth
Bene, una delle soluzioni di lavoro per questo problema è installare i driver Bluetooth predefiniti sul tuo PC Windows. Puoi semplicemente disinstallare il dispositivo e verificare il software utilizzando Gestione dispositivi.
- Apri il Correre dialogo utilizzando Win + R chiavi.
- Digitare devmgmt.msc e colpisci accedere.

- Cerca l'opzione Bluetooth ed espandi il menu.
- Il tuo dispositivo Bluetooth verrà elencato lì.

- Fai clic con il pulsante destro del mouse sul tuo dispositivo e seleziona Disinstalla.
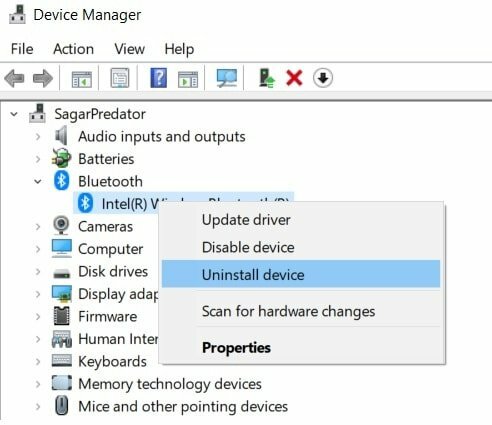
- Nota che una volta eseguito il passaggio precedente, il dispositivo Bluetooth verrà completamente disinstallato dal tuo PC Windows e anche la sezione Bluetooth scomparirà.
- Se non vedi alcun dispositivo Bluetooth, puoi premere il tasto Visualizza menu e fare clic su Mostra dispositivi nascosti.
- Fare clic con il pulsante destro del mouse sullo spazio vuoto in Gestione dispositivi e selezionare Cerca modifiche hardware.
- Il computer inizierà la scansione di tutto l'hardware collegato, ad esempio anche il Bluetooth.
- Una volta rilevato il tuo dispositivo Bluetooth, installerà automaticamente i driver per quel dispositivo.
- Apri la categoria Bluetooth e verifica se il tuo dispositivo è elencato nella sezione Bluetooth o meno.
- Ora puoi verificare se il problema Bluetooth è stato risolto o meno.
Aggiorna driver
In modo simile alla disinstallazione del driver Bluetooth, in caso di problemi di compatibilità del software, puoi provare ad aggiornare il driver per il tuo dispositivo Bluetooth. Apri semplicemente Gestione dispositivi e nella sezione Bluetooth, puoi fare clic con il pulsante destro del mouse sul nome del tuo dispositivo e selezionare Aggiorna driver. Assicurati che il tuo PC sia connesso a una fonte Internet per scaricare il software più recente e aggiornato per il tuo dispositivo Bluetooth.
Risoluzione dei problemi di Windows
Puoi anche utilizzare lo strumento di risoluzione dei problemi di Windows disponibile su tutti i sistemi operativi Windows per risolvere questo problema.
Annunci
- Premi il pulsante Windows e cerca Risolvi i problemi delle impostazioni.
- Tocca Bluetooth.

- Colpire il Esegui lo strumento di risoluzione dei problemi opzione e lascia che Windows faccia il suo lavoro.
- Una volta completato, puoi verificare se il problema è stato risolto o meno.
Scansione SFC e DISM
A volte i problemi possono apparire a causa di file corrotti. Con l'aiuto di SFC, ovvero Controllo file di sistema, gli utenti possono rilevare i file corrotti e ripararli.
- Apri il prompt dei comandi.
- Digita quanto segue e premi accedere:
sfc / scannow
- Se questo non funziona, puoi provare DISM che è Gestione e manutenzione delle immagini di distribuzione.
- Digita i comandi nell'ordine indicato di seguito:
DISM / Online / Cleanup-Image / CheckHealth DISM / Online / Cleanup-Image / ScanHealth DISM / Online / Cleanup-Image / RestoreHealth
- Qui Check Health verifica la corruzione, Scan Health viene utilizzato quando Check Health non riesce, mentre Restore Health viene utilizzato per ripristinare i file danneggiati.
Incartare!
Quindi, eccolo qui da parte mia in questo post. Spero che questo post vi sia piaciuto e che siate in grado di correggere il Bluetooth che non viene visualizzato nell'elenco dei dispositivi su PC Windows. Facci sapere nei commenti qui sotto se hai altre soluzioni alternative che hanno funzionato per te o quale dei seguenti metodi sopra elencati ha svolto l'attività per te.
Nel frattempo, se ti è piaciuto questo contenuto e desideri leggerne di più, per una copertura ancora più fantastica, puoi visitare il nostro Guide di Windows, Guide di gioco, Guide sui social media, i phone, e Guide Android per saperne di più. Assicurati di iscriverti al nostro Canale Youtube per fantastici video relativi ad Android, iOS e giochi. Quindi, fino al prossimo post... Saluti!
Pubblicità In un'era in cui ci stiamo muovendo lentamente verso la connettività wireless, l'importanza della connettività cablata è...
Pubblicità Ultimo aggiornamento il 23 novembre 2020 alle 22:33 Il salvataggio automatico in Google Docs aiuta a salvare rapidamente...
Pubblicità Al giorno d'oggi, Microsoft raramente si è concentrata sul rinnovamento della compatibilità hardware sui PC Windows 10. Pertanto, la maggior parte del dispositivo...

![Metodo semplice per eseguire il root di Itel a31 Plus utilizzando Magisk [Non è necessaria la TWRP]](/f/65baa7dbaa392be2add031521708750e.jpg?width=288&height=384)

