Correggi il dispositivo USB non riconosciuto in Windows 10, 8.1 o 7
Miscellanea / / August 04, 2021
Annunci
Ultimo aggiornamento il 26 settembre 2020 alle 16:24
Sebbene quando colleghi un dispositivo USB, invece di funzionare, riceverai una notifica "Dispositivo USB non riconosciuto". Questo è l'errore più comune per gli utenti Windows. Questo errore può verificarsi a causa di vari problemi. Quindi in questo articolo, vediamo come riparare il dispositivo non riconosciuto e tutte le possibili soluzioni per Windows 7, 8 e 10.
Gli USB sono la modalità principale per i collegamenti delle periferiche. Esistono vari tipi di connessione, tra cui USB è la più diffusa perché molto standard e comune alla maggior parte dei dispositivi elettronici. Ma nel caso in cui si riscontrino problemi nel collegare il dispositivo USB al computer, ecco alcuni suggerimenti per la risoluzione dei problemi che ti aiuteranno a risolvere l'errore.
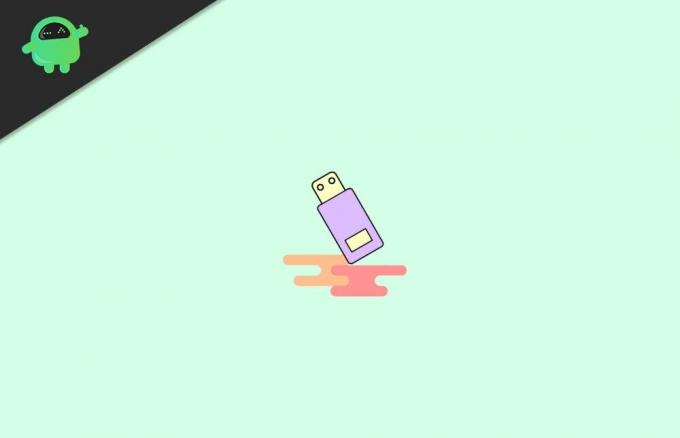
Annunci
Contenuto della pagina
-
1 Come riparare un dispositivo USB non riconosciuto in Windows 10, 8.1 o 7
- 1.1 Soluzione 1: dispositivo USB o hardware danneggiato
- 1.2 Soluzione 2: problema con il driver del dispositivo
- 1.3 Soluzione 3: installare manualmente il driver
- 1.4 Soluzione 4: installa da file
- 1.5 Soluzione 5: porta USB danneggiata
- 1.6 Soluzione 6: il risparmio energetico ha disattivato il dispositivo USB
- 2 Conclusione
Come riparare un dispositivo USB non riconosciuto in Windows 10, 8.1 o 7
Come accennato in precedenza, questo problema può verificarsi a causa di vari problemi. Riassumiamo tutti i possibili motivi e come possiamo risolverli uno per uno.
- Ha danneggiato il dispositivo USB o l'hardware.
- Problema con i driver di dispositivo.
- Porta USB danneggiata.
- Controller USB disattivato dal risparmio energetico.
Soluzione 1: dispositivo USB o hardware danneggiato
Se il tuo dispositivo è danneggiato esternamente, non c'è modo di farlo funzionare finché non risolverai il danno fisico. Per lo più questo errore si verifica a causa del collegamento di hardware danneggiato. Cerca i seguenti danni fisici nel tuo dispositivo:
- Parti rotte nel tuo dispositivo.
- Danneggiato nell'area del pin USB.
- Cavo USB danneggiato (in un mouse o in una tastiera USB).
Quindi, se trovi uno dei difetti sopra menzionati, dovresti prima provare a risolvere il problema. Anche se non ce ne sono, puoi procedere provando le seguenti correzioni una per una.
Soluzione 2: problema con il driver del dispositivo
I driver di dispositivo causeranno questo problema. Se utilizzi un dispositivo USB speciale come dispositivi biometrici o dispositivi di archiviazione speciali, devi installare i driver del dispositivo affinché l'hardware venga riconosciuto. Sebbene, la maggior parte delle volte, il produttore includerà quei driver in un pacchetto. Puoi anche provare a scaricare i driver dal sito ufficiale del prodotto.
Ora puoi provare ad aggiornare i driver da Gestione dispositivi di Windows.
Annunci
Apri Gestione dispositivi in Windows. (Premi start e cercalo, lo troverai.)
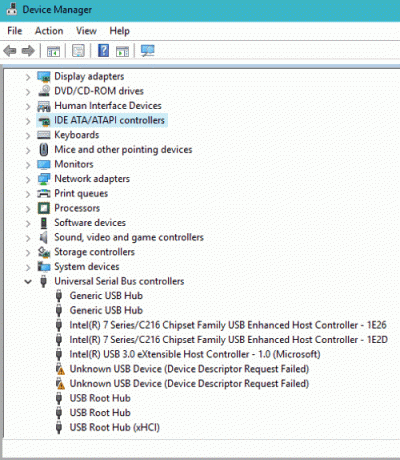
Ora il tuo dispositivo non riconosciuto verrà visualizzato in Dispositivi sconosciuti o Dispositivi USB.

Annunci
Fare clic con il pulsante destro del mouse sul driver e selezionare Aggiorna driver.

Puoi provare a cercare driver aggiornati selezionando "Cerca automaticamente il software del driver aggiornato".
Soluzione 3: installare manualmente il driver
Se questa opzione non funziona per te, puoi provare "Cerca il software del driver nel mio computer".

Seleziona "fammi scegliere da un elenco di driver di dispositivo sul mio computer".
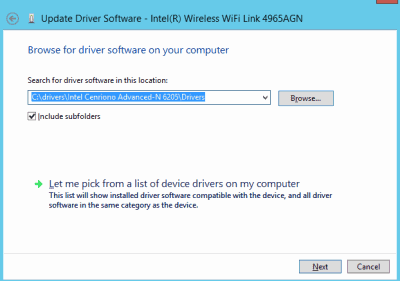
Dal popup, seleziona un dispositivo e Avanti.
Questo installerà il driver per il tuo dispositivo. Una volta terminato, dovrebbe funzionare immediatamente oppure puoi provare a riavviare il dispositivo.
Soluzione 4: installa da file
Se hai una copia del software del driver per il tuo dispositivo, puoi installarlo manualmente. Dopo aver selezionato Sfoglia, fare clic su Disco driver e individuare il file driver.sys.
Questo eseguirà la scansione dei driver disponibili nel file sys e potrai selezionare il driver che desideri installare.
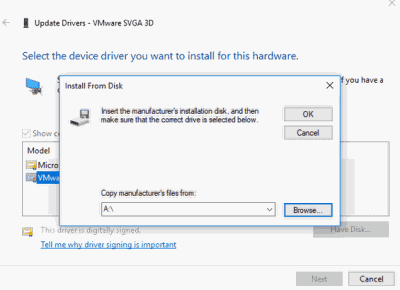
Tuttavia, dovresti stare attento nel farlo. Perché se installi driver incompatibili, il sistema andrà in crash e potrebbe renderlo non avviabile.
Soluzione 5: porta USB danneggiata
Se la porta USB del PC è danneggiata, verrà visualizzato questo errore. Controlla la porta per eventuali danni fisici o prova a cambiare le porte. Se il problema era la porta, dovrebbe funzionare senza problemi sulla nuova porta.
Tuttavia, potresti prendere in considerazione la manutenzione della porta a meno che non desideri una porta inattiva sul tuo computer.
Soluzione 6: il risparmio energetico ha disattivato il dispositivo USB
Il powerplant di Windows e la funzione di risparmio energetico possono spegnere il dispositivo controller USB per risparmiare energia. Se questo stava causando problemi, è bene spegnerlo. Fare così,
- Fare clic con il pulsante destro del mouse sul dispositivo di root dell'hub USB e fare clic su proprietà.
- Fare clic su Risparmio energia e deselezionare "Consenti al computer di spegnere questo dispositivo per risparmiare energia.
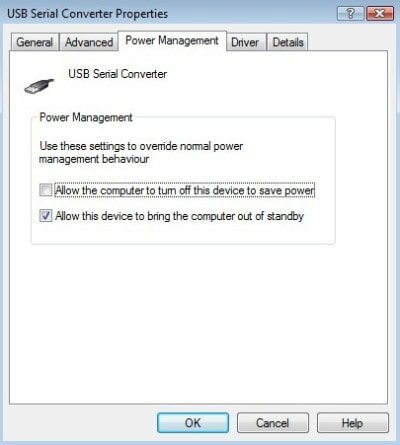
Inoltre, è necessario disattivare la sospensione selettiva USB per evitare errori. Fare così,
- Premi il tasto Windows e R contemporaneamente e si aprirà una finestra Esegui.
- Digita Powercfg.cpl e premi invio.
- Fare clic su Modifica impostazioni piano accanto al piano di alimentazione che si desidera utilizzare.

- Ora, fai clic su Modifica impostazioni di alimentazione avanzate.
- Dal pop-up scorrere verso il basso fino a USB, espanderlo.
- Per entrambe le opzioni, selezionare Disabilitato per disabilitare la sospensione selettiva USB per quel piano di alimentazione.

Ora, questo dovrebbe risolvere il problema.
Conclusione
Quindi queste erano le soluzioni per il problema del dispositivo USB non riconosciuto su computer Windows. Questi passaggi dovrebbero essere facili e non richiederebbero abilità speciali per risolvere il problema.
Anche se questi passaggi non porteranno alcun effetto negativo al tuo PC, dovresti fare attenzione quando cambi i driver. È sempre consigliabile disporre di un punto di ripristino e di un supporto riavviabile prima di apportare modifiche per tornare indietro in caso di disastri.
Scelta dell'editore:
- Correggi l'errore di schermata blu Dxgkrnl.sys in Windows 10
- Correggi la schermata blu della morte del laptop Asus Zephyrus (Windows 10)
- La durata della batteria del laptop Asus Zephyrus si esaurisce rapidamente: come risolvere
- Altoparlante Bluetooth non rilevato in Windows 10: come risolvere?
- Come risolvere Purple Screen of Death su PC o laptop?
Pubblicità Ultimo aggiornamento l'11 ottobre 2020 alle 12:37 Le persone si lamentano costantemente della schermata Discord...
Pubblicità Oggigiorno possiamo vedere tastiere wireless con ricevitori USB che hanno un trackpad da soli....
Pubblicità Pendrive o pen drive sono componenti hardware molto utili. Possono essere utilizzati per trasferire file...



