Come abilitare il cestino su Chrome OS
Miscellanea / / August 04, 2021
Annunci
Il cestino è una delle caratteristiche importanti del PC moderno che aiuta gli utenti a ripristinare i propri file che cancellano accidentalmente. Questa funzione è abilitata per impostazione predefinita nella maggior parte dei sistemi operativi, inclusi Windows, macOS e Linux. Tuttavia, gli utenti devono abilitare la funzione Cestino in Chrome OS perché non è abilitata per impostazione predefinita.
Oltre al supporto per Linux e Android, Chrome OS sta lentamente e costantemente diventando popolare tra gli utenti grazie alle sue funzionalità a livello di desktop. Tuttavia, negli aggiornamenti recenti, è stata aggiunta una cronologia degli Appunti in Chrome OS. Riceverai anche una condivisione nelle vicinanze insieme a una registrazione nativa dello schermo sul Chromebook. Tuttavia, sei consapevole del fatto che una nuova cartella cestino, o diciamo cestino, viene aggiunta anche in Chrome OS? Sì, ora puoi abilitare questo cestino sul tuo Chrome OS. Nel frattempo, devi solo seguire questa guida fino alla fine, in cui ti diremo come abilitare il cestino su Chrome OS con alcuni passaggi semplici e facili. Quindi, senza perdere altro tempo, iniziamo con la nostra nuova guida completa.

Come abilitare il cestino su Chrome OS
Prima di passare alla procedura per abilitarlo, tieni presente che devi essere su Chrome OS 89. Quindi, ora andiamo avanti verso i passaggi per abilitare il cestino o il cestino.
Annunci
-
Prima di tutto, devi andare su Chrome e quindi digitare chrome: // flags nella barra degli indirizzi situata nella parte superiore della finestra e premi il pulsante Invio.

-
Dopodiché, quando sei su Pagina delle bandiere di Chrome, devi cercare Spazzatura. Quindi, seleziona semplicemente il file Abilitato opzione dal menu a discesa visualizzato.

-
Ora vedrai un file Ricomincia pop-up che apparirà proprio nell'angolo in basso a destra della finestra.
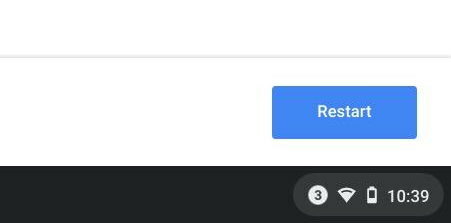
- Fai clic sul popup Riavvia per apportare le modifiche, ma ricorda che lo farà ricomincia anche il tuo Chrome OS. Sarà utile per te salvare tutto il tuo lavoro prima di fare clic sul pulsante di riavvio.
-
Attendi fino al completamento del riavvio, quindi noterai il file Spazzatura (cestino) sarà presente in Chrome OS all'interno di File app. Ora, se elimini qualcosa, andrà direttamente nel cestino.
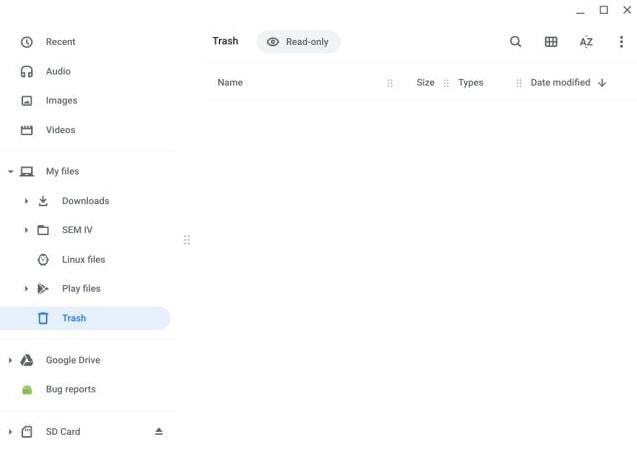
-
Tuttavia, se non desideri cestinare in Chrome OS, devi semplicemente selezionare l'opzione Disabilitato dalla pagina Chrome Flags.
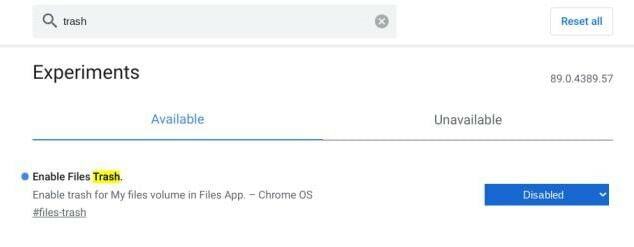
- Una volta completato il passaggio 6, è sufficiente riavviare il Chromebook.
Un altro buon modo per abilitare questa funzione è utilizzare app di esplorazione di file di terze parti come "ES file explorer". Una volta installate queste app, tutti i file eliminati al loro interno verranno spostati nel cestino che potrai recuperare in un secondo momento in qualsiasi momento.
Conclusione
Il cestino può essere una funzione salvavita per la maggior parte delle persone che cancellano i propri file di tanto in tanto. Il cestino salverà i file per 30 giorni prima di eliminarli per sempre, in modo che gli utenti possano recuperare facilmente i file eliminati senza la necessità di programmi di recupero dati di terze parti. In caso di problemi con l'abilitazione di questa funzione, assicurati di commentare in basso. Io sarò lì per aiutarti.
Scelta dell'editore:
- Come installare Microsoft Edge su un Chromebook?
- Come abilitare la cronologia degli appunti su un Chromebook?
- Installa Microsoft Office su un Chromebook?
- Converti un documento di Word in una presentazione di PowerPoint
- Correzione: errore del controllo di sicurezza del kernel in Photoshop
Pubblicità Windows 10 spesso obbliga gli utenti a eseguire l'aggiornamento alla versione più recente, ma nel caso in cui non si desideri...
Pubblicità A volte accendi il tuo PC e all'improvviso ti imbatti in una schermata nera o il tuo PC semplicemente...
Pubblicità Ultimo aggiornamento il 12 aprile 2020 alle 17:54 In questo tutorial, abbiamo elencato i passaggi...



