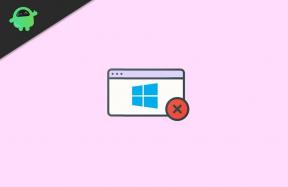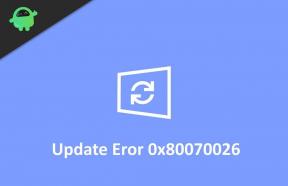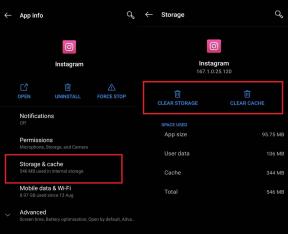Come risolvere l'errore del codice di arresto BSOD HYPERVISOR_ERROR
Miscellanea / / August 04, 2021
Annunci
Windows continua a ricevere nuove funzionalità e patch di sicurezza con ogni aggiornamento, e questo è il motivo per cui gli utenti lo adorano. Bene, è davvero un ottimo sistema operativo ma, comunque, ci sono momenti in cui gli utenti incontrano vari problemi e riscontrano errori. Qui stiamo parlando di uno di questi errori che si chiama HYPERVISOR_ERROR BSOD Stop Code Error.
Nella maggior parte dei casi, questo errore si verifica mentre un utente tenta di eseguire Windows Sandbox e altre macchine virtuali. Non solo, ma a volte si verifica durante l'esecuzione di alcune attività più semplici come la navigazione sul Web. Inoltre, utilizzando un programma antivirus di terze parti, file DLL mancanti e componenti di Windows, eseguendo due o più applicazioni simili, anche il danneggiamento del registro può causare l'errore.
Alla fine, in alcuni casi, l'errore BSOD HYPERVISOR_ERROR si verifica quando il malware sta prendendo il sopravvento sugli elementi del sistema. Qualunque sia la ragione, in questo articolo ti forniamo soluzioni per tutte le possibili cause di questo errore.

Annunci
Contenuto della pagina
-
1 Come risolvere l'errore del codice di arresto BSOD HYPERVISOR_ERROR
- 1.1 Metodo 1: aggiorna Windows
- 1.2 Metodo 2: aggiorna i tuoi driver
- 1.3 Metodo 4: utilizzare lo strumento di risoluzione dei problemi di Windows per correggere l'errore del codice di arresto BSOD HYPERVISOR_ERROR
- 1.4 Metodo 5: eseguire lo strumento di diagnostica della memoria per risolvere i problemi di RAM
- 1.5 Metodo 6: utilizzare l'utilità di pulizia del disco per rimuovere i file spazzatura e liberare spazio
- 1.6 Metodo 6: rimuovere il software antivirus di terze parti
- 2 Conclusione
Come risolvere l'errore del codice di arresto BSOD HYPERVISOR_ERROR
Prima di addentrarsi nelle soluzioni, questo è un passo necessario da compiere. Poiché abbiamo ricevuto segnalazioni dagli utenti nella maggior parte dei casi, Windows si riavvia automaticamente non appena si verifica questo errore. Questo non accade con tutti gli utenti, ma la maggior parte degli utenti lo affronta.
Per risolvere questo problema prima di tutto premi Windows + D e successivamente fai clic con il tasto destro su QUESTO PC e seleziona Proprietà dal menu. Si aprirà una nuova finestra ora seleziona Impostazioni di sistema avanzate lì.
In terzo luogo, fare clic sull'opzione Avanzamento per passare alla scheda Avanzamento. Ora cerca l'area Avvio e ripristino e fai clic sull'opzione Impostazioni sotto di essa.

Questo aprirà la finestra delle impostazioni. Ora nella finestra delle impostazioni, è necessario deselezionare l'opzione Riavvio automatico come mostrato nell'immagine seguente. Fare clic su OK per terminare il processo.
Annunci
Metodo 1: aggiorna Windows
Come abbiamo detto prima, gli aggiornamenti di Windows vengono forniti con varie correzioni. Non ogni volta che affronti l'errore a causa dei motivi sopra menzionati. Per essere più precisi, potrebbero esserci alcuni bug che causano tali errori e, in questi casi, l'ultimo aggiornamento è tutto ciò di cui hai bisogno. Quindi aggiorna le tue finestre per evitare l'errore.
Metodo 2: aggiorna i tuoi driver
Questo è un metodo semplice e di facile utilizzo per risolvere questo errore. Quando il motivo alla base di questo errore è l'incompatibilità del driver o qualsiasi bug del driver, aggiornarli è un modo per risolvere l'errore.
Per aggiornare i driver prima di tutto premere Windows + R e digitare "devmgmt.msc" nella finestra di dialogo e premere Invio.

Annunci
Ora vedrai le finestre del gestore dei driver qui. Puoi aggiornare tutti i driver manualmente. Per farlo, fai clic con il pulsante destro del mouse sul driver che desideri aggiornare e fai clic sull'opzione Aggiorna driver.

Con questo metodo, puoi aggiornare tutti i driver uno per uno e se un driver sta causando l'errore, verrà risolto. Puoi anche utilizzare i pacchetti di driver di terze parti per aggiornare anche i tuoi driver.
Metodo 4: utilizzare lo strumento di risoluzione dei problemi di Windows per correggere l'errore del codice di arresto BSOD HYPERVISOR_ERROR
Come ho detto prima, Microsoft si dedica a risolvere i problemi dei propri utenti. Poiché molti utenti hanno riscontrato l'errore del codice di arresto BSOD HYPERVISOR_ERROR, Microsoft ha introdotto uno strumento di utilità denominato Risoluzione dei problemi della schermata blu di Windows. Tutto ciò di cui hai bisogno è l'ultimo aggiornamento di Windows 10 per utilizzare questa utility.
Per utilizzare questa utility premi prima di tutto Windows + I per aprire l'app delle impostazioni.

In secondo luogo, fai clic sull'opzione Aggiorna e sicurezza, quindi fai clic sull'opzione di risoluzione dei problemi.

In terzo luogo, trova l'opzione schermata blu e scegli l'opzione Esegui la risoluzione dei problemi.
Infine, lascia che l'utilità finisca il suo lavoro. Questo è un processo automatico, poiché rileva il problema inizierà a risolverlo. Quindi torna indietro e rilassati mentre fa il lavoro.
Metodo 5: eseguire lo strumento di diagnostica della memoria per risolvere i problemi di RAM
RAM danneggiata e assegnazione errata della memoria giocano un ruolo attivo nel causare il BSOD HYPERVISOR_ERROR. Windows ha uno strumento di diagnostica della memoria predefinito che può aiutarti a risolvere questi problemi di memoria.
Per eseguire Memory Diagnostic Tool prima di tutto apri l'app delle impostazioni nello stesso modo in cui abbiamo fatto nell'ultimo metodo.

In secondo luogo, digita Memoria nella barra di ricerca della finestra delle impostazioni e seleziona Diagnostica i problemi di memoria del tuo computer dai risultati della ricerca. Questo aprirà la finestra dello strumento di diagnostica.
In terzo luogo, fare clic sull'opzione Riavvia ora e verificare la presenza di problemi (consigliato) nella finestra.

Ora il tuo sistema si riavvierà automaticamente e dopo il riavvio, lo strumento inizierà il suo funzionamento. Vedrai un indicatore di percentuale e non appena quell'indicatore raggiunge il 100% il tuo PC si riavvierà di nuovo.
Alla fine, vedrai il risultato della diagnostica sullo schermo dopo il secondo riavvio. Si spera che non incontrerai nuovamente il codice di arresto BSOD HYPERVISOR_ERROR.
Metodo 6: utilizzare l'utilità di pulizia del disco per rimuovere i file spazzatura e liberare spazio
Se stai esaurendo lo spazio e stai affrontando il codice di arresto BSOD HYPERVISOR_ERROR, questa è la tua soluzione. Windows crea alcuni file spazzatura mentre eseguiamo le attività su di esso. Con il tempo questi file diventano sempre più grandi se non li rimuoviamo. Questi file non sono dannosi per il tuo PC, ma se hai poca memoria, ti consigliamo di rimuoverli. Puoi farlo facilmente utilizzando l'utilità di pulizia del disco.
Per farlo, premi prima Windows + S per aprire la finestra di ricerca, dopodiché scrivi "cleanmgr" nella casella di ricerca e premi invio.

Si aprirà una finestra di dialogo che ti chiederà di selezionare un'unità per la pulizia. Seleziona l'unità C da lì utilizzando il menu a discesa e fai clic su Ok.

Non appena fai clic su OK, lo strumento calcolerà tutti i file che possono essere rimossi e ti mostrerà una finestra a comparsa. Fare clic sull'opzione Pulisci file di sistema.
Mentre lo fai, vedrai un nuovo popup che richiede un'unità preferibile. Scegli C e premi invio.
Dopodiché, vedrai di nuovo la finestra Pulizia disco per C. Ora controlla tutti gli elementi in File da eliminare tranne "Download". Successivamente, fai clic su OK per eseguire la pulizia.

Questo avvierà la pulizia. Questo è un processo lungo e ci vorrà un bel po 'di tempo per essere pazienti e non fermare il processo a metà. Non appena il processo è terminato, riavvia il tuo PC e, si spera, non incontrerai più HYPERVISOR_ERROR.
Metodo 6: rimuovere il software antivirus di terze parti
Usiamo tutti uno o un altro software antivirus per mantenere il nostro sistema sicuro. Tuttavia, ci sono alcuni software antivirus che pasticciano con i file di sistema e quindi possono causare il codice di arresto BSOD HYPERVISOR_ERROR.
Questo accade raramente, quindi ti suggeriamo di provare altri metodi prima di questo e se nessuno di loro funziona il. Usa solo questo metodo. Non devi preoccuparti della sicurezza del tuo sistema poiché Windows ha già il suo strumento di sicurezza che è la sicurezza di Windows.
Conclusione
Per riassumere, queste erano tutte le possibili soluzioni per risolvere l'errore del codice di arresto BSOD HYPERVISOR_ERROR. Puoi utilizzare uno qualsiasi di questi metodi per risolvere il tuo errore. Inoltre, puoi contattare l'assistenza di Windows se riscontri un errore anche dopo aver provato tutte le soluzioni. Il supporto di Windows ti fornirà la soluzione necessaria per aiutarti con l'errore. Ci auguriamo che questo chiarisca tutti i tuoi dubbi su questo problema.
Scelta dell'editore:
- Correggi la RAM dell'errore di controllo della sicurezza del kernel in Windows 10
- Come risolvere il BSOD di danneggiamento dell'heap in modalità kernel in Windows 10
- Correggi l'errore BSOD del codice di arresto della gestione della memoria
- Correzione: C000021A errore irreversibile di sistema su Windows 7 e 8.1
- Come abilitare o disabilitare la finestra di dialogo di conferma dell'eliminazione su Windows 10?
Pubblicità In questo tutorial, ti mostreremo i passaggi per correggere il codice di errore di Steam 2: Server...
Pubblicità Ultimamente, il mondo digitale è pieno di numerosi utenti di PC che affermano che la scansione DISM non riesce con...
Pubblicità Windows 10 è la versione più avanzata e intelligente di Microsoft Windows, che genera molte aspettative elevate...