Come correggere l'errore di scrittura del disco di Steam
Miscellanea / / August 04, 2021
Annunci
Quando si tratta della piattaforma di distribuzione di giochi online Vapore è la scelta migliore. È anche noto per il suo lanciatore di giochi autonomo per giocare facilmente ai giochi per PC. Il client Steam ha un sacco di funzionalità aggiuntive, un'interfaccia utente migliorata e altro ancora per una migliore esperienza utente. Tuttavia, sembra che ci siano diversi bug o errori che possono rovinare l'esperienza di gioco per molti utenti. L'errore di scrittura del disco di Steam è uno di questi.
Secondo molti rapporti, gli utenti di Steam interessati riscontrano un errore particolare durante il tentativo di scaricare o installare l'aggiornamento del gioco. Ogni volta che tenti di aggiornare un gioco che hai installato in precedenza o di scaricarne uno completamente nuovo, potrebbe essere visualizzato questo tipo di errore. Questo diventa uno dei grattacapi per gli utenti di Steam e deve essere risolto il prima possibile.
Contenuto della pagina
-
1 Come correggere l'errore di scrittura del disco di Steam
- 1.1 1. Riavvia Steam
- 1.2 2. Riavvia il tuo PC
- 1.3 3. Controlla la tua connessione Internet
- 1.4 4. Rimuovere la protezione da scrittura dell'unità disco
- 1.5 5. Imposta la sicurezza della cartella Steam sul controllo completo
- 1.6 6. Disabilita la protezione antivirus e firewall
- 1.7 7. Chiudi attività in esecuzione in background
- 1.8 8. Esegui Steam come amministratore
- 1.9 8. Elimina file da 0 KB
- 1.10 9. Verifica l'integrità dei file di gioco
- 1.11 10. Cancella la cache dei download di Steam
- 1.12 11. Reinstalla Steam su un'unità diversa
- 1.13 12. Esegui SFC
- 1.14 13. Aggiorna driver di dispositivo
- 1.15 14. Contatta l'Assistenza di Steam
Come correggere l'errore di scrittura del disco di Steam
Bene, le probabilità sono abbastanza alte che il tuo Steam non sia in grado di scaricare e salvare correttamente i dati di gioco nella memoria del disco del tuo computer. Può mostrarti un messaggio di errore tra i messaggi menzionati di qualsiasi tipo:
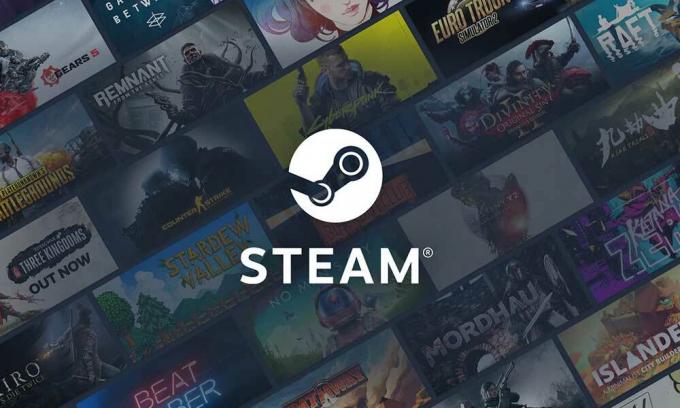
Annunci
Si è verificato un errore durante l'installazione del titolo del gioco (errore di scrittura su disco): C: \ Program Files (x86) \ steam \ steamapps \ common \ game_title
Si è verificato un errore durante l'aggiornamento di game_title
Si è verificato un errore durante l'installazione di game_title
Secondo diversi utenti di Steam interessati, questo errore potrebbe apparire a causa di una cartella Steam protetta da scrittura o di un'unità disco, dischi rigidi sono stati disertati, antivirus o firewall stanno impedendo a Steam di scaricare o installare dati, sono presenti file di gioco corrotti o mancanti, eccetera. Inoltre, è possibile che i driver del tuo dispositivo non siano aggiornati, che la sicurezza della cartella Steam non disponga delle autorizzazioni complete e altro ancora.
1. Riavvia Steam
Riavviare il client Steam sul tuo PC può risolvere completamente tutti i problemi temporanei o problemi con i dati della cache. Dopo il riavvio, dovresti scaricare o installare di nuovo il gioco problematico.
2. Riavvia il tuo PC
Bene, se riavviare il tuo programma di avvio di Steam non ti è utile, prova a riavviare anche il computer. Il riavvio del sistema può anche eliminare facilmente tutti i possibili glitch o problemi di dati temporanei della cache. Basta fare clic sul menu Start> Vai a Alimentazione> Seleziona Riavvia.
Annunci
3. Controlla la tua connessione Internet
Si consiglia inoltre vivamente di controllare la connessione a Internet perché una rete più lenta o instabile può anche causare problemi di download o installazione del gioco. Se stai utilizzando una rete Wi-Fi, passa a una connessione cablata (ethernet) o viceversa.
4. Rimuovere la protezione da scrittura dell'unità disco
Prova a rimuovere la protezione da scrittura dell'unità disco su cui hai installato Steam. Fare così:
- Clicca sul Inizio menu> Tipo cmd.
- Fare clic con il tasto destro sopra Prompt dei comandi dal risultato della ricerca.
- Selezionare Esegui come amministratore > Se richiesto da UAC, fare clic su sì procedere.
- Una volta aperta la finestra del prompt dei comandi, digita il seguente comando e premi Invio per eseguirlo:
diskpart
- Ora, esegui il comando seguente:
list disk
- Esegui il seguente comando:
seleziona disco #
- Infine, esegui un altro comando di seguito:
attributi disk clear readonly
- Al termine, chiudi il prompt dei comandi e riavvia il computer per applicare le modifiche.
Questo metodo dovrebbe risolvere facilmente l'errore di scrittura del disco di Steam.
Annunci
5. Imposta la sicurezza della cartella Steam sul controllo completo
È anche possibile che la tua cartella Steam non disponga dell'autorizzazione completa per eseguire facilmente l'attività. Per dargli il pieno controllo, puoi seguire i passaggi seguenti:
- Chiudi Steam e termina l'attività da Task Manager.
- stampa Windows + R tasti per aprire il file Correre la finestra di dialogo.
- genere % ProgramFiles (x86)% e colpisci accedere per aprire i file di programma.
- Fare clic con il tasto destro sul Vapore cartella> Vai a Proprietà.
- Assicurati che il file Sola lettura (si applica solo ai file nella cartella) la casella di controllo non è abilitata. [Se già attivato, deselezionare il segno di spunta]
- Ora, fai clic sul file Sicurezza scheda> fare clic su modificare.
- A partire dal Nomi di gruppo o utente, fai clic sul tuo Nome PC (account utente).
- Quindi controlla Controllo completo (Consenti) a partire dal Autorizzazioni per gli utenti.
- Al termine, fare clic su Applicare poi ok per salvare le modifiche.
6. Disabilita la protezione antivirus e firewall
Le probabilità sono abbastanza alte che forse la protezione predefinita di Windows Defender Firewall o qualsiasi programma antivirus di terze parti impedisca alle connessioni in corso o ai file di gioco di funzionare correttamente. Quindi, assicurati di disabilitare temporaneamente o disattivare la protezione in tempo reale e la protezione firewall. Per farlo:
- Clicca sul Menu iniziale > Tipo firewall.
- Selezionare Windows Defender Firewall dal risultato della ricerca.
- Ora fai clic su Attiva o disattiva Windows Defender Firewall dal riquadro di sinistra.
- Si aprirà una nuova pagina> Seleziona il file Disattiva Windows Defender Firewall (non consigliato) sia l'opzione Impostazioni di rete pubblica e privata.
- Una volta selezionato, fare clic su ok per salvare le modifiche.
- Infine, riavvia il computer.
Allo stesso modo, devi disattivare anche la protezione di sicurezza di Windows. Segui i passaggi seguenti:
- stampa Windows + I tasti per aprire il file Impostazioni di Windows menù.
- Clicca su Aggiornamento e sicurezza > Fare clic su Protezione di Windows dal riquadro di sinistra.

- Ora, fai clic sul file Apri Windows Security pulsante.
- Vai a Protezione da virus e minacce > Fare clic su Gestisci le impostazioni.

- Successivamente, dovrai semplicemente Spegni il Protezione in tempo reale toggle.
- Se richiesto, fare clic su sì per procedere oltre.
7. Chiudi attività in esecuzione in background
Inutile dire che un paio di attività o programmi non necessari in esecuzione in background possono facilmente consumare molte risorse di sistema sul tuo computer che potrebbero ridurre le prestazioni. Influisce direttamente sull'avvio del gioco, sul gameplay, sul rendering, su altri programmi in esecuzione, ecc. È necessario chiudere completamente tali programmi o attività.
- stampa Ctrl + Maiusc + Esc tasti per aprire il file Task Manager.
- Ora, fai clic sul file Processi scheda> Fare clic per selezionare attività che vengono eseguite inutilmente in background e consumano risorse di sistema sufficienti.
- Clicca su Ultimo compito per chiuderlo uno per uno.
- Al termine, riavvia il sistema.
8. Esegui Steam come amministratore
Assicurati di eseguire Steam come amministratore perché potrebbe non funzionare correttamente se non dispone dell'accesso amministrativo al sistema di controllo dell'account utente di Windows. Fare così:
- Fare clic con il tasto destro sul Vapore (exe)> Fare clic su Proprietà.
- Vai al Compatibilità scheda> Abilita il Esegui questo programma come amministratore casella di controllo.
- Clicca su Applicare poi ok per salvare le modifiche.
- Al termine, riavvia il computer e prova a controllare nuovamente l'errore di scrittura del disco di Steam.
8. Elimina file da 0 KB
Ogni volta che qualcosa va storto mentre Steam scarica un gioco o addirittura installa un aggiornamento, potrebbe creare un file danneggiato nella directory installata che causa l'errore di scrittura del disco di Steam. Per risolvere questo problema:
- Chiudi Steam e termina l'attività da Task Manager.
- stampa Windows + R tasti per aprire il file Correre la finestra di dialogo.
- genere % ProgramFiles (x86)% e colpisci accedere per aprire i file di programma.
- Apri il Vapore cartella> vai al file Steamapps cartella.
- Apri il Comune cartella> scorri fino in fondo e Elimina il 0KB file (se presente).
- Al termine, riavvia il computer e controlla l'errore di scrittura del disco di Steam.
9. Verifica l'integrità dei file di gioco
Bene, se i file di gioco installati mancano o sono danneggiati per qualche motivo, potresti iniziare a ricevere più problemi o arresti anomali o errori sul tuo PC in modo casuale. Quindi, la semplice verifica dei file di gioco può ridurre drasticamente i problemi. Puoi farlo facilmente dal client Steam seguendo i passaggi seguenti:
- Avvia il file Vapore cliente> Vai a Biblioteca.
- Fare clic con il tasto destro sul gioco problematico> Fare clic su Proprietà.
- Clicca sul File locali tab.
- Selezionare Verifica l'integrità dei file di gioco.
- Attendi il completamento del processo e riavvia il gioco.
10. Cancella la cache dei download di Steam
Se nel caso, la cache di download di Steam si danneggia per qualche motivo imprevisto, assicurati di cancellarla. Per farlo:
- Aperto Vapore > Fare clic sul file Vapore categoria dall'angolo in alto a sinistra.
- Vai a impostazioni > Seleziona Download.
- Ora fai clic su Cancella cache di download.
- Al termine, riavvia Steam e verifica nuovamente il problema.
11. Reinstalla Steam su un'unità diversa
A volte può anche essere possibile che la partizione dell'unità Steam installata stia causando alcuni problemi o non abbia abbastanza spazio libero. In questo scenario, devi prima disinstallare Steam e quindi provare a reinstallarlo su una partizione di unità diversa per verificare se ha risolto l'errore di scrittura del disco di Steam o meno.
12. Esegui SFC
Il Controllo file di sistema (SFC) è uno strumento di utilità per il sistema operativo Windows che consente semplicemente agli utenti di cercare file di sistema Windows danneggiati o mancanti e ripristinarli automaticamente. Questo metodo dovrebbe risolvere completamente i problemi di arresto anomalo all'avvio.
- Clicca sul Menu iniziale e digita cmd.
- Adesso, fare clic con il tasto destro sopra Prompt dei comandi dal risultato della ricerca.
- Selezionare Esegui come amministratore > Se richiesto, fare clic su sì per concedere i privilegi di amministratore.
- Una volta aperta la finestra del prompt dei comandi, digita il seguente comando e premi accedere per eseguirlo:
SFC / scannow
- Ora, attendi il completamento del processo.
- Assicurati di riavviare il computer per applicare le modifiche.
13. Aggiorna driver di dispositivo
Bene, vale la pena ricordare che, se nel caso, non hai aggiornato nessuno dei driver del tuo dispositivo per un po ' ciò significa che un paio di driver sono già in esecuzione sulla versione obsoleta che potrebbe portare compatibilità problemi. Assicurati di aggiornare sempre i driver del tuo dispositivo. Per farlo:
- Premere per aprire il file Menu di avvio rapido.
- Clicca su Gestore dispositivi dall'elenco.
- Adesso, doppio click sulla rispettiva categoria di unità per espandere l'elenco.
- Poi fare clic con il tasto destro sul nome della scheda grafica dedicata.
- Selezionare Aggiorna driver > Scegli Cerca automaticamente i conducenti.
- Se è disponibile un aggiornamento, scaricherà e installerà automaticamente l'ultima versione.
- Una volta terminato, assicurati di riavviare il computer per modificare gli effetti.
14. Contatta l'Assistenza di Steam
Se per te non funziona niente, prova a contattare Assistenza di Steam per ulteriore assistenza. Inoltre, puoi trovare ulteriori informazioni nel Forum della Comunità di Steam.
Questo è tutto, ragazzi. Partiamo dal presupposto che questa guida ti sia stata utile. Per ulteriori domande, puoi commentare di seguito.
Pubblicità Qui guideremo su come abilitare le opzioni per sviluppatori e il debug USB su UMiDIGI S2. Se…
Pubblicità Valorant ha una valuta di gioco nota come Radianite, che non deve essere confusa con Radiant. Radianite...
Pubblicità Oggi ti guideremo su come avviare il dispositivo Blackview A8 in modalità provvisoria. Avvio...

![Come installare Stock ROM su Teeno A9 Plus [Firmware Flash File / Unbrick]](/f/2ef7e43d8db85dfdd3f36b5c9d04b519.jpg?width=288&height=384)

