Correzione: Windows Explorer si arresta in modo anomalo al clic destro
Miscellanea / / August 04, 2021
Annunci
Alcuni utenti Windows stanno affrontando un problema serio con il loro Windows Explorer. Ogni volta che fanno clic con il pulsante destro del mouse su una qualsiasi finestra di Windows Explorer, la finestra si arresta in modo anomalo. La causa di questo errore è determinata da un gestore di menu contestuale non valido aggiunto da un programma di terze parti. Per cancellare questo gestore, puoi provare a cancellare la cronologia di Windows Explorer. Se non funziona, ci sono anche altre soluzioni che puoi provare.
Questo articolo guiderà tutti quegli utenti Windows che devono affrontare questo problema di arresto anomalo di Windows Explorer ogni volta che fanno clic con il pulsante destro del mouse sulla finestra di Explorer. Questo crash limita la funzionalità di Explorer in ogni modo e rende impossibile per l'utente di Windows utilizzare il Windows Explorer predefinito. Per risolvere questo problema, abbiamo compilato tutte le possibili soluzioni in questo articolo con istruzioni dettagliate per ciascuna soluzione. Quindi, senza ulteriori indugi, entriamo nel vivo.
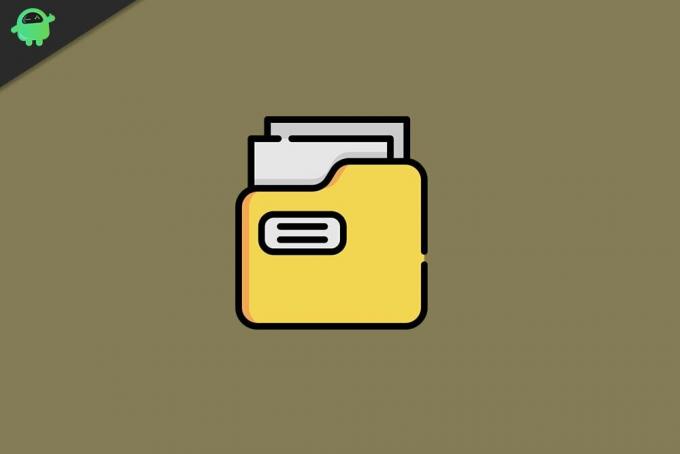
Contenuto della pagina
-
1 Come risolvere gli arresti anomali di Windows Explorer dopo il problema del clic con il pulsante destro del mouse?
- 1.1 Cancella cronologia Esplora risorse:
- 1.2 Avvia Windows cartella in una finestra separata:
- 1.3 Eseguire un avvio pulito:
- 1.4 Esegui la scansione SFC:
- 1.5 Esegui netsh winsock reset:
- 1.6 Utilizza un programma di esplorazione di terze parti:
Come risolvere gli arresti anomali di Windows Explorer dopo il problema del clic con il pulsante destro del mouse?
La prima cosa che dovresti fare qui è cancellare la cronologia di Explorer. Se non funziona, puoi provare il controllo file di sistema o eseguire un avvio pulito. Quindi diamo un'occhiata a tutte queste possibili soluzioni. Prova tutte le soluzioni indicate di seguito, una dopo l'altra, fino a trovare quella che risolve il tuo problema.
Annunci
Cancella cronologia Esplora risorse:
La cronologia di Esplora file è un database di ogni directory a cui hai effettuato l'accesso di recente utilizzando Esplora risorse di Windows predefinito.
- Fai clic sulla barra di ricerca e cerca "Pannello di controllo".
- Una volta visualizzato nei risultati, fare clic su Apri.
- Imposta la visualizzazione per opzione nell'angolo destro come Icone grandi.
- Fare clic su Opzioni Esplora file.
- Nella scheda Generale, vedrai l'opzione "Cancella cronologia Esplora file". Proprio accanto ad esso, vedrai il pulsante "Cancella". Cliccaci sopra.
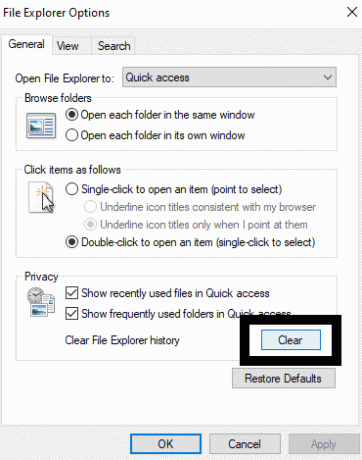
Successivamente, prova di nuovo a fare clic con il pulsante destro del mouse su una finestra di Explorer. Se il tuo Explorer si blocca di nuovo, prova la soluzione successiva menzionata di seguito.
Avvia Windows cartella in una finestra separata:
C'è un'impostazione specifica nella sezione delle opzioni della cartella di Windows. Avere questa impostazione abilitata nel computer e il problema di arresto anomalo dovrebbe essere risolto.
- Fai clic sulla barra di ricerca e cerca "Pannello di controllo".
- Una volta visualizzato nei risultati, fare clic su Apri.
- Imposta la visualizzazione per opzione nell'angolo destro come Icone grandi.
- Fare clic su Opzioni Esplora file.
- Vedrai l'opzione "Avvia la cartella di Windows in una finestra separata" nella sezione Impostazioni avanzate nella scheda di visualizzazione. Seleziona la casella accanto per abilitarlo.
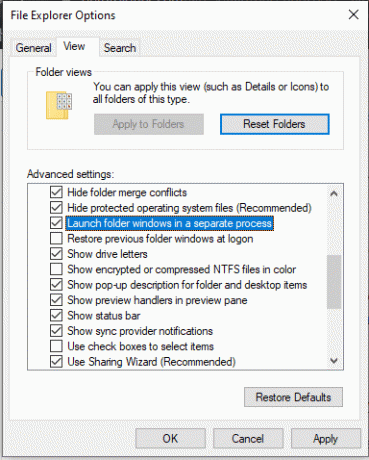
- Fare clic su Applica e quindi su OK.
Successivamente, prova di nuovo a fare clic con il pulsante destro del mouse su una finestra di Explorer. Se il tuo Explorer si blocca di nuovo, prova la soluzione successiva menzionata di seguito.
Annunci
Eseguire un avvio pulito:
L'esecuzione di un avvio pulito risolve la maggior parte dei problemi di arresto anomalo di Windows. Quindi prova anche questo.
- Premi il tasto Windows + R per aprire la finestra di dialogo Esegui.
- Immettere "msconfig" qui e quindi fare clic su OK.
- Fare clic sulla scheda Servizi, quindi selezionare la casella accanto a "Nascondi tutti i servizi Microsoft".
- Ora fai clic sul pulsante Disabilita tutto.

- Ora vai alla scheda Avvio della finestra Configurazione di sistema e fai clic su "Apri Task Manager".
- Fare clic su ciascuno degli elementi nell'elenco che si apre uno per uno e fare clic sul pulsante "Disabilita" ogni volta.
- Chiudere il Task Manager e quindi nella scheda Avvio della finestra di configurazione del sistema, fare clic su Ok.
- Ora riavvia il tuo computer.
Successivamente, prova di nuovo a fare clic con il pulsante destro del mouse su una finestra di Explorer. Se il tuo Explorer si blocca di nuovo, prova la soluzione successiva menzionata di seguito.
Annunci
Esegui la scansione SFC:
System File Checker o SFC è un programma di utilità integrato di Windows che esegue la scansione del sistema per eventuali file di sistema mancanti o danneggiati. Se rileva un file di questo tipo, l'utilità lo risolve. Quindi SFC prova a risolvere anche il tuo problema di arresto anomalo di Windows Explorer.
- Premi il tasto Windows + R per aprire la finestra di dialogo Esegui.
- Immettere "cmd" qui e quindi premere Ctrl + Maiusc + Invio.
- Fare clic su Sì nella finestra pop-up UAC.
- Immettere il seguente comando nella finestra cmd e premere il tasto Invio.
sfc / scannow

- Lascia che il processo sia completato e, successivamente, riavvia il computer.
Ora prova a fare nuovamente clic con il pulsante destro del mouse su una finestra di Explorer. Se il tuo Explorer si blocca di nuovo, prova la soluzione successiva menzionata di seguito.
Esegui netsh winsock reset:
Un altro processo che puoi provare a eseguire nella finestra del prompt dei comandi per risolvere il problema di arresto anomalo di Windows Explorer è il processo di ripristino di netsh e Winsock.
- Premi il tasto Windows + R per aprire la finestra di dialogo Esegui.
- Immettere "cmd" qui e quindi premere Ctrl + Maiusc + Invio.
- Fare clic su Sì nella finestra pop-up UAC.
- Immettere il seguente comando nella finestra cmd e premere il tasto Invio.
ripristino di netsh winsock
- Lascia che il processo sia completato e, successivamente, riavvia il computer.
Ora prova a fare nuovamente clic con il pulsante destro del mouse su una finestra di Explorer. Se il tuo Explorer si blocca di nuovo, prova la soluzione successiva menzionata di seguito.
Utilizza un programma di esplorazione di terze parti:
Se nessuna delle soluzioni sopra menzionate ha funzionato per te, opta per un programma o un'applicazione di terze parti con le stesse funzionalità di Windows Explorer. Esistono molti di questi programmi per Windows. Installa qualsiasi programma che preferisci e rendi quell'applicazione il tuo programma Explorer predefinito per accedere alle diverse directory del tuo computer Windows.
Queste sono le soluzioni per correggere gli arresti anomali di Windows Explorer dopo il problema del clic destro in un computer Windows. Se hai domande o dubbi su questo articolo, commenta di seguito e ti ricontatteremo. Inoltre, assicurati di controllare i nostri altri articoli su Suggerimenti e trucchi per iPhone,Suggerimenti e trucchi per Android, Suggerimenti e trucchi per PCe molto altro per informazioni più utili.
Annunci Microsoft Excel è un'applicazione per fogli di calcolo per organizzare, formattare e calcolare i dati con le formule. È un…
Pubblicità La privacy è un concetto molto importante per tutti noi e sappiamo tutti che Windows non è...
Pubblicità Come per gli utenti di Windows 10, un messaggio di errore che afferma: "Impossibile eliminare la chiave: errore durante l'eliminazione della chiave"...



