Come abilitare e disabilitare la modalità con restrizioni di YouTube in Microsoft Edge?
Miscellanea / / August 04, 2021
Annunci
Youtube è diventata un'app essenziale nella nostra vita poiché ogni persona di ogni età utilizza YouTube. Ma ci sono molte cose volgari e inappropriate disponibili su questo sito Web che non sono adatte a bambini o gruppi di età simili. Pertanto, YouTube mette in evidenza una soluzione che è una modalità limitata, o diciamo controllo parentale. In questa guida imparerai come abilitare o disabilitare la modalità con restrizioni di YouTube in Microsoft Edge.
Se la modalità con restrizioni di YouTube del tuo dispositivo è abilitata, non sarai in grado di visualizzare contenuti volgari su YouTube, il che ti impedirà anche di leggere i commenti. Questa modalità è la migliore per i bambini e, se sei un genitore, dovresti sempre abilitare la modalità con restrizioni di YouTube indipendentemente dal browser che stai utilizzando.
Ma se non sai come abilitare e disabilitare la modalità con restrizioni di YouTube in Microsoft Edge. Allora siete venuti nel posto giusto. Sì hai ragione. Descriveremo i passaggi e i diversi metodi per abilitare e disabilitare la modalità con restrizioni di YouTube, soprattutto se utilizzi Microsoft Edge.
Contenuto della pagina
-
1 Come abilitare e disabilitare la Modalità con restrizioni di YouTube in Microsoft Edge
- 1.1 Metodo 1: utilizza YouTube
- 1.2 Metodo 2: Editor del Registro di sistema
- 1.3 Metodo 3: Editor Criteri di gruppo locali
- 2 Conclusione
Come abilitare e disabilitare la Modalità con restrizioni di YouTube in Microsoft Edge
Questa impostazione può essere abilitata e disabilitata sull'app e sul browser web. Per abilitare e disabilitare la modalità con restrizioni di YouTube, segui i metodi e i passaggi seguenti:
Annunci
Metodo 1: utilizza YouTube
Il primo metodo per modificare le impostazioni della modalità con restrizioni di YouTube è tramite le impostazioni di YouTube. Se hai già effettuato l'accesso tramite il tuo account su YouTube. Quindi, la limitazione di YouTube apparirà nel file account menù. Lì puoi abilitare e disabilitare questa modalità. Ma se il tuo account non è connesso, segui i seguenti passaggi:
- Aperto Microsoft Edge e aperto Youtube luogo
-
Ora, fai clic sul file account nell'angolo in alto a sinistra e fare clic su Opzione Modalità con restrizioni.

-
Accendere Attivare la modalità con restrizioni se si desidera abilitare la modalità
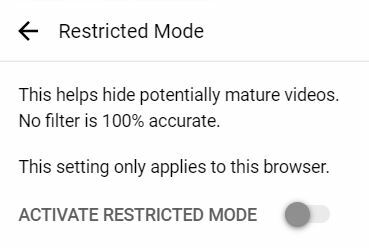
- Se desideri disabilitarlo, puoi anche farlo Spegni l'opzione di attivazione / disattivazione
Questo è il modo più semplice e consigliato per modificare le impostazioni della modalità con restrizioni di YouTube.
Metodo 2: Editor del Registro di sistema
Per modificare la modalità con restrizioni di YouTube tramite l'Editor del Registro di sistema, segui questi passaggi:
- stampa Windows + R per aprire il file Correre la finestra di dialogo
-
genere Regedit e accedere in modo che l'Editor del Registro di sistema si apra

- Ora seleziona sì se viene visualizzata una casella UAC (controllo dell'account utente).
- Per creare il file Backup del registro, clicca su File e scegli Esportare, tra le altre opzioni. Ora, dai il percorso in cui vuoi salvare e dai un nome al file.
- Selezionare Salva per completare il backup (se desideri ripristinare un backup, scegli Importare opzione piuttosto che Esporta)
- Ora vai alla posizione HKEY_LOCAL_MACHINE \ SOFTWARE \ Policies \ Microsoft \ Edge nella finestra dell'Editor del Registro di sistema.
- Creare un Tasto Edge se manca. Per creare Edge Key, fare clic sulla chiave disponibile, selezionare Nuovo poi Chiave e quindi denomina la chiave come Edge.
-
Seleziona Edge Key e fai clic sul lato destro e seleziona Nuovo. Quindi scegli Valore DWORD (32 bit).
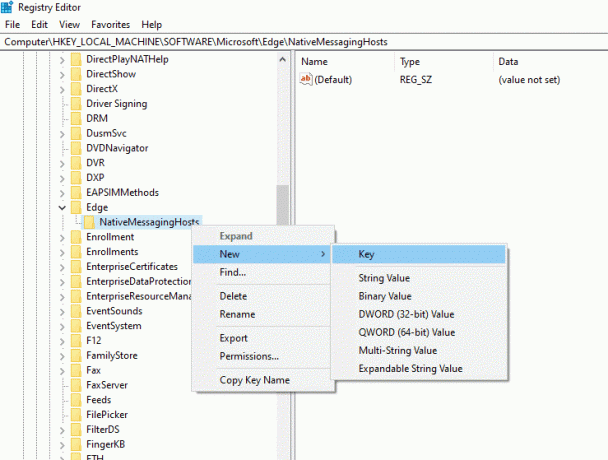
- Ora, assegna al valore il nome "ForceYouTubeRestrict" e fare clic su di esso per aprire una finestra di dialogo.
- Cambiare il dati valore a 2per abilitare la modalità, 0 per disabilitare la modalità.
La modifica verrà immediatamente applicata a Microsoft Edge. Ma, nel caso in cui non venga applicato, è necessario riavviare il sistema.
Nota: I passaggi per la creazione del backup del registro sono facoltativi. Se non desideri un backup, puoi saltare questo passaggio.
Metodo 3: Editor Criteri di gruppo locali
Per modificare le impostazioni tramite l'Editor Criteri di gruppo locali, attenersi alla seguente procedura:
Annunci
- Apri qualsiasi browser web e apri il sito Microsoft.
- Seleziona i dettagli della versione di Microsoft Edge e quindi fai clic su Ottieni file di criteri
- Ora estrai i file zip che hai scaricato. Se non disponi di alcuna app per estrarre i file zip, scarica il file WinRAR app.
- Dopo aver estratto i file, trova il file MicrosoftEdgePolicyTemplates \ windows \ admx sentiero
- Ora copia e incolla admx e msedge.adml file in C: \ Windows \ PolicyDefinitions cartella.
- stampa Windows + R e digita msc+accedere per aprire il file Finestra Criteri di gruppo locali
- Ora vai a Configurazione computer \ Modelli amministrativi \ Microsoft Edge \ sentiero.
- Clicca su Forza la Modalità con restrizioni di YouTube minima e scegliere una delle tre opzioni fornite, ovvero la prima opzione da disabilitare, la seconda opzione per abilitare la modalità con restrizioni moderate e la terza per la modalità con restrizioni rigorose.
- Clic Ok per salvare le modifiche.
Nota: Questo metodo non è disponibile per gli utenti di Windows 10.
Conclusione
A mio parere, la modalità con restrizioni di YouTube è una delle migliori funzionalità per impedire a tuo figlio di guardare i contenuti sbagliati. Puoi facilmente abilitare e disabilitare quando vuoi, semplicemente seguendo i metodi che abbiamo menzionato sopra. Bene, questo è tutto ciò che devi sapere sull'attivazione e la disattivazione della Modalità con restrizioni di YouTube in Microsoft Edge. Supponiamo che trovi utile questa guida.
Scelta dell'editore:
- Correzione: YouTube non è disponibile su questo dispositivo Errore
- Come cambiare il nome del canale YouTube senza modificare il nome dell'account Google
- Esiste un iOS YouTube Vanced per iPhone o iPad?
- Come trovare i video più visti su YouTube?
- Come trovare la cronologia dei commenti di YouTube su iOS, Android e desktop?
Pubblicità Per coloro che utilizzano Venmo come portafoglio digitale per la condivisione dei pagamenti e le transazioni di denaro. Se tu…
Pubblicità La distribuzione Linux basata su Debian Kali è stata progettata per analisi forensi digitali e test di penetrazione. Molti utenti...
Pubblicità Molti di noi adorano l'esperienza di giocare ai videogiochi sui nostri computer. Ma siamo onesti...



