Come aumentare la velocità di download in Google Chrome
Miscellanea / / August 04, 2021
Annunci
Google Chrome è il browser preferito di molte persone che eseguono computer Windows o Mac per navigare sul Web o scaricare documenti e file. Poiché Google Chrome è dotato di un proprio download manager, semplifica il processo di download dei file per gli utenti. Tuttavia, ci sono pochi problemi come riprendere il supporto, download di dimensioni di file sconosciute e molto altro. Per evitare tali problemi, puoi optare per alcuni trucchi per aumentare la velocità di download in Google Chrome. Ciò è particolarmente utile quando si scaricano file di grandi dimensioni, come file del firmware o filmati.
Scaricare file su Chrome può essere complicato, soprattutto se si dispone di una connessione Internet lenta. Il download potrebbe danneggiarsi o interrompersi del tutto. A volte, anche quando si dispone di una buona connessione Internet, la velocità di download potrebbe rallentare. Per evitare ciò, molti utenti utilizzano un download manager separato, ma possono essere piuttosto costosi.
E se dicessi che puoi migliorare il tuo download manager di Chrome, che aumenta la velocità di download di 4 volte? In questo articolo, spiegheremo come aumentare la velocità di download in Chrome con metodi semplici.
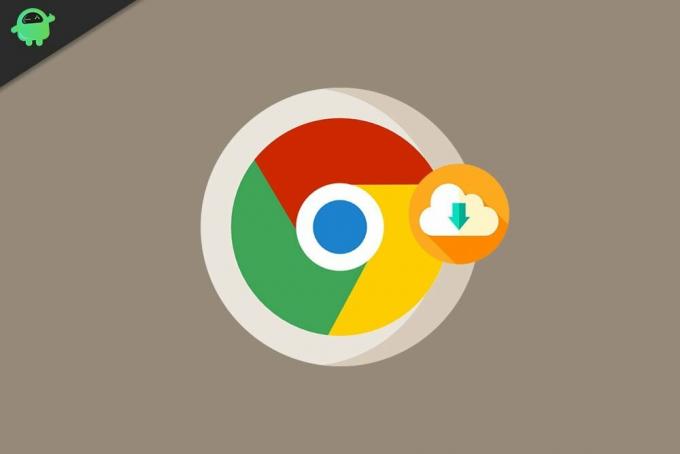
Annunci
Contenuto della pagina
-
1 Come aumentare la velocità di download in Google Chrome
- 1.1 Abilita Do Not Track
- 1.2 Chiudi tutte le schede indesiderate
- 1.3 Usa una buona fonte per il download
- 1.4 Controlla la tua connessione Internet
- 1.5 Usa un Download Manager
- 2 Conclusione
Come aumentare la velocità di download in Google Chrome
Sebbene Chrome sia dotato di un proprio download manager, non è così efficiente. Possiamo optare per un certo metodo che aumenterà la velocità di download per file di grandi dimensioni in Google Chrome.
Abilita Do Not Track
La maggior parte dei siti web che visiti oggigiorno Monitora l'attività degli utenti. Questi tracker spesso riducono la velocità del browser e la velocità di download. Una cosa che possiamo fare è abilitare l'opzione Do not track in Chrome in modo da evitare questi tracker e ottenere buone velocità di download.
Per abilitare Do not track in Chrome:
- Apri Impostazioni in Chrome facendo clic sui tre punti orizzontali sul lato destro.
- Fare clic su Impostazioni, che aprirà il menu delle impostazioni per Chrome. Puoi anche digitare chrome: // settings / sulla barra degli indirizzi per aprire le impostazioni.
- Sulla barra di ricerca nella scheda delle impostazioni, cerca "Non tenere traccia"
- Apri la scheda Cookie sotto i risultati e trova l'opzione Non tenere traccia al suo interno.
- Abilita l'opzione e dovresti essere a posto.

Chiudi tutte le schede indesiderate
Se hai più schede aperte contemporaneamente, questo potrebbe utilizzare sia le risorse di sistema che la larghezza di banda di Internet, con conseguenti velocità di download lente. Quindi può essere utile se chiudi alcune delle tue schede. Se vuoi solo che il download venga eseguito e nient'altro, premi Ctrl + J e chiudi ogni altra scheda.
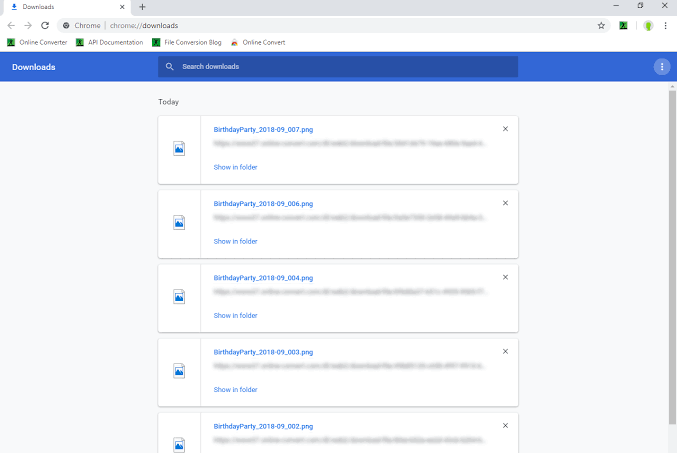
Annunci
Usa una buona fonte per il download
La velocità di download non dipende solo dalla tua connessione Internet, ma anche dalla fonte da cui stai tentando di eseguire il download. stai scaricando da una fonte rinomata come MediaFire, Google Drive, ecc., Quindi puoi ottenere una buona velocità di download. Alcune altre fonti potrebbero avere velocità di download molto basse. Quindi, se riesci a trovare lo stesso file con un collegamento Media Fire o qualsiasi altro collegamento affidabile, puoi scaricarli più velocemente.
Controlla la tua connessione Internet
Per diagnosticare una velocità di download lenta, puoi anche verificare se la velocità della tua rete è buona. Per questo, puoi utilizzare qualsiasi servizio come Ookla speed test o fast.com. Dopo aver determinato la velocità di download, puoi scoprire se il problema si verifica solo su Chrome o se la tua rete è lenta. Se scopri che la tua rete è lenta, puoi provare a contattare il tuo ISP (provider di servizi Internet) per correggere questo problema.

Annunci
Se il tuo piano attuale viene fornito con una velocità inferiore, puoi passare a un piano migliore con una velocità maggiore. Potrebbe essere necessario pagare qualche soldo in più, ma se la velocità di download è davvero un problema, allora dovrebbe valerne la pena.
Usa un Download Manager
Molte persone saranno d'accordo con il mio punto qui perché il downloader integrato di Chrome manca di alcune funzionalità. Il più delle volte, non ti consente di mettere in pausa un download anche quando la fonte lo consente. Quindi l'idea migliore sarebbe quella di utilizzare un download manager.
Quello che consiglierei è il Free Download Manager. Il nome dice tutto su questo strumento. Ha buone capacità di integrazione con la maggior parte dei browser come Google Chrome, Mozilla Firefox e Microsoft Edge.

Abilita semplicemente l'integrazione del browser e Free Download Manager dovrebbe essere in grado di catturare i download dai siti web.
Conclusione
Quindi questi erano alcuni metodi che puoi provare per aumentare la velocità di download in Chrome. Tuttavia, la velocità dipenderà sempre dalla velocità della rete. Se la tua stessa rete è lenta, non c'è niente da fare tranne l'aggiornamento a un piano migliore con una maggiore velocità. Puoi provare ad optare per una VPN o aggiornare il tuo piano Internet in base alle tue esigenze di download.
Scelta dell'editore:
- Come risolvere se le porte USB del laptop non funzionano
- Apri sempre Chrome, Firefox o Edge Browser in modalità di navigazione in incognito su Windows 10
- Correzione: problema con il riquadro di anteprima di Windows 10 non funzionante
- Come utilizzare Live Caption in Google Chrome
- Correggi gli aggiornamenti di Chrome disabilitati dal problema dell'amministratore
Pubblicità Nel mondo digitale di oggi, chi non condivide i file? Quasi tutti coloro che possiedono un dispositivo intelligente lo fanno. Essere…
Pubblicità Il gioco d'azione di Kojima Studio, Death Stranding, è un gioco in arrivo per il quale la maggior parte dei giocatori è...
Pubblicità In questo articolo, ti mostreremo le opzioni che puoi fare per disattivare il motion blur...

![Come installare Stock ROM su ThL T6S [Firmware Flash File / Unbrick]](/f/85a1560f0fd1061ab7d34860d08627d6.jpg?width=288&height=384)
![Metodo semplice per eseguire il root di MTC Smart Light utilizzando Magisk [Non è necessaria la TWRP]](/f/966aad5891fef34d15466743b8376c84.jpg?width=288&height=384)
