Come risolvere i settori danneggiati in Windows 10
Miscellanea / / August 04, 2021
Annunci
Bad Sector è un settore sull'unità disco di un computer o una memoria flash che gestisce in modo permanente l'unità di archiviazione su un disco rigido. Ora il sistema Windows non può sempre riparare i settori danneggiati su un disco rigido danneggiato, ma possono sicuramente rilevare questi settori danneggiati e impedire all'utente di inserire dati su di essi.
Correzioni per "settori danneggiati in Windows 10"
Qualsiasi disco rigido con un settore danneggiato potrebbe perdere i dati salvati e inoltre potrebbe essere quasi impossibile ripristinarli. Ad ogni modo, per correggere i settori danneggiati in Windows 10, abbiamo compilato tutte le soluzioni richieste di seguito. Abbiamo anche spiegato i modi per scansionare se il disco rigido ha settori danneggiati o meno e anche i modi per recuperare i dati da questi settori.
FIX 1: ricerca di settori danneggiati:
Gli utenti possono eseguire la scansione dei settori danneggiati nei due modi seguenti. Dare un'occhiata:
- Innanzitutto, fai clic con il pulsante destro del mouse sul file Disco rigido e seleziona l'opzione Proprietà.
- Sul Finestra delle proprietà, vai all'opzione Utensili dal menu verticale e quindi fare clic su Dai un'occhiata e unità di scansione.
O
Annunci
Avvia la finestra del prompt dei comandi. Per farlo,
- Passa alla barra di ricerca sul desktop, digita "cmd "e fare clic sul relativo Prompt dei comandi opzione dall'elenco. Assicurati di avviarlo con l'accesso come amministratore.
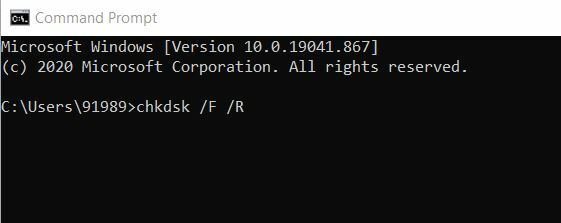
- Ora all'interno della finestra del prompt dei comandi, digita chkdsk / F / R e poi premete Accedere.
Se ci sono settori danneggiati nel tuo sistema, li rileverà. Tuttavia, Windows non può risolverli da solo e dovresti eseguire altre correzioni per lo stesso.
FIX 2: utilizzare software di terze parti:
I settori danneggiati possono essere il risultato di diverse circostanze, inclusi errori del file system, malware, surriscaldamento, età dell'HDD o qualcos'altro. Può inoltre produrre grappoli di memoria che non possono più essere scritti ulteriormente. Ciò significa esattamente che tutti i dati salvati in questi settori tendono a perdere e sono molto difficili da recuperare o ripristinare.
Tuttavia, se si utilizza un software di recupero dati di terze parti dedicato, è possibile ripristinare i dati. Ci sono molti di questi strumenti disponibili online che possono gestire partizioni completamente rotte e possono gestire i settori danneggiati. Ti consigliamo di utilizzare qualsiasi software affidabile tra di loro.
FIX 3: correggi gli errori del disco utilizzando il prompt dei comandi:
L'esecuzione di un controllo del disco tramite la finestra del prompt dei comandi può eventualmente aiutare qui nel caso. Segui il processo spiegato di seguito:
Annunci
- Passa alla barra di ricerca sul desktop, digita "cmd "e fare clic sulla relativa opzione del prompt dei comandi dall'elenco. Assicurati di avviarlo con l'accesso come amministratore.
- Ora all'interno della finestra del prompt dei comandi, digita chkdsk C: / f e poi premete accedere. Qui è necessario sostituire la lettera C con la lettera della partizione del disco rigido.
- Qui per gli utenti che non utilizzano il parametro / f, la scansione chkdsk mostrerà un messaggio che indica che alcuni file devono essere corretti. Tuttavia, non corregge alcun errore.
- Questo chkdsk D: / f viene utilizzato per rilevare e riparare tutti i problemi logici che interessano l'unità.
- Inoltre, per riparare i problemi fisici, eseguire anche il parametro / r. Per farlo, segui il comando,

chkdsk D: / r e poi premete Accedere.
Lo stesso è spiegato attraverso l'immagine sopra.
FIX 4: Usa l'utility Drive Manufactures:
Annunci
L'ultima soluzione che puoi provare è utilizzare Drive Manufactures Utility. Cerca il processo spiegato di seguito:
- In primo luogo, elimina il file Disco rigido danneggiato. Inoltre, prendi un file nuovo disco rigido e adattatori USB appropriati.
- Ora considera di collegare il vecchio disco rigido a un altro computer e quindi controlla i settori danneggiati come spiegato sopra.
- Ulteriore, collegare il nuovo disco rigido sullo stesso computer.
- Ora utilizza l'utilità del produttore dell'unità e quindi clona l'unità vecchia e danneggiata nel nuovo disco rigido. (Segui le procedure guidate sullo schermo per completare il processo).
- Infine, posiziona il nuovo disco rigido sul tuo dispositivo Windows 10.
In questo modo è possibile eseguire la scansione dei settori danneggiati in Windows 10 e risolverli da soli. Abbiamo provato a spiegare i migliori modi possibili per scansionare e riparare i settori danneggiati e ulteriormente per ripristinare i dati persi.
Entro la fine di questo articolo, speriamo che tutte le informazioni sopra menzionate ti aiuteranno a finire con i settori danneggiati in Windows 10. Dopo aver letto questo articolo se hai domande o feedback, scrivi il commento nella casella dei commenti qui sotto.
Pubblicità Vi è una crescente necessità di collegare il laptop a una smart TV ma senza utilizzare alcun...
Pubblicità Navigare in Internet non è così sicuro come una volta. Ogni sito web che visiti...
Pubblicità Usiamo tutti Gmail Web e ogni giorno riceviamo molti messaggi di spam. Potremmo ignorare...



