Correzione: errore di backup di Windows 0x8078012D
Miscellanea / / August 04, 2021
Annunci
Secondo gli utenti di Windows 10, di recente, molti di loro hanno riscontrato il codice di errore 0x8078012D. Il codice di errore generalmente viene visualizzato mentre un utente tenta di creare un backup dell'installazione di Windows tramite Windows Backup. Inoltre, a parte Windows 10, il suddetto problema si è verificato anche in Windows 7 e 8.1.
Contenuto della pagina
-
1 Come risolvere "Errore di backup di Windows 0x8078012D"?
- 1.1 FIX 1: Abilita il servizio di backup di Windows:
- 1.2 FIX 2: Esegui scansione SFC e Scansione DISM:
- 1.3 FIX 3: Disinstalla Shark007 Codec (se applicabile):
- 1.4 FIX 4: disabilitare o disinstallare la suite di sicurezza di terze parti e il firewall:
- 1.5 FIX 5: Esecuzione di una scansione CHKDSK:
- 1.6 FIX 6: Aggiorna ogni componente del sistema operativo:
Come risolvere "Errore di backup di Windows 0x8078012D"?

Ora, come da rapporti più recenti, l'errore 0x8078012D può essere il risultato di settori di archiviazione danneggiati, file di sistema danneggiamento, conflitto AV di terze parti, conflitto con Shark007 Codec Pack o quando il servizio di backup di Windows è Disabilitato. Tuttavia, nonostante molteplici ragioni che possono portarti all'errore 0x8078012D, ci sono anche molte soluzioni comprovate per lo stesso. Dai un'occhiata in basso nella guida e risolvi rapidamente "Windows Backup Error 0x8078012D".
FIX 1: Abilita il servizio di backup di Windows:
La prima soluzione che puoi provare per sbarazzarti del "Windows Backup Error 0x8078012D" è abilitare il servizio di backup di Windows. Come per molti utenti sofferti, l'abilitazione del servizio di backup di Windows utilizzando l'utilità di servizio li ha aiutati a risolvere il suddetto errore. Qui ti consigliamo di provare lo stesso. A tal fine, seguire i passaggi indicati di seguito:
Annunci
- Innanzitutto, avvia il Dialogo ESEGUI casella premendo Windows + R del tutto.
- Nella finestra di dialogo ESEGUI, all'interno dello spazio di testo vuoto, digita "services.msc " e quindi fare clic su ok. Nel caso in cui ti imbatti nel prompt UAC (controllo dell'account utente), fai clic su sì.
- Ora all'interno della finestra del servizio, scorri verso il basso l'elenco delle opzioni da individuare Backup di Windows.

- Ora fai clic con il pulsante destro del mouse sull'opzione Backup di Windows e poi seleziona Proprietà dal sottomenu.

- Inoltre, all'interno del file Finestra delle proprietà, vai al file Scheda Generale dal menu verticale e quindi impostare il Tipo di avvio come Automatico.
- Sotto il Stato del servizio fare clic sulla sezione Inizio tab.
- Infine, fai clic su Applicare poi riavvia il tuo computer.
- Una volta terminato, riesegui il programma pertinente e controlla se il problema è stato risolto o meno.
FIX 2: Esegui scansione SFC e Scansione DISM:
Uno dei motivi che attivano l '"errore di backup di Windows 0x8078012D" sono i file di sistema danneggiati. Qui la soluzione migliore è controllare e risolvere qualsiasi danneggiamento del file di sistema tramite la scansione SFC e la scansione DISM. Per eseguire entrambe le scansioni, seguire i passaggi indicati di seguito:
Per la scansione SFC:
- In primo luogo, vai alla barra di ricerca del desktop, digita cmd e avvia il Finestra del prompt dei comandi. Assicurati di avviarlo con accesso amministratore.

- Ora all'interno della finestra del prompt dei comandi, digita sfc / scannow e poi premete Accedere.
- Lascia che il processo di scansione da solo. Non tentare di chiudere la finestra durante la scansione.
NOTA: Per gli utenti che utilizzano un HDD tradizionale invece di un SSD più moderno, il processo di scansione potrebbe richiedere più tempo del solito (forse un paio d'ore). C'è anche la possibilità che l'utilità si blocchi per un po 'di tempo. Tuttavia, se ciò accade, non provare a chiudere alcuna finestra o interrompere il processo, ma attendere che diventi normale da solo. Dopo questo processo, l'errore persiste, esegui la scansione DISM.
Per la scansione DISM:
- All'interno della finestra del prompt dei comandi, digita o Copia + Incolla il seguente comando e quindi premere accedere.

DISM.exe / Online / Cleanup-Image / RestoreHealth
- Una volta completato il processo di scansione, riavvia il tuo computer, riesegui il programma pertinente e controlla se ha risolto il problema o meno.
FIX 3: Disinstalla Shark007 Codec (se applicabile):
L '"Errore di Windows Backup 0x8078012D" può anche essere il risultato di un conflitto tra Windows Backup e un pacchetto di codec di terze parti (Shark007). Ora, per gli utenti che hanno Shark007 Codec installato nel proprio computer, l'unica soluzione è disinstallare lo stesso. A tal fine, seguire i passaggi indicati di seguito:
Annunci
- Innanzitutto, avvia il Finestra di dialogo ESEGUI premendo Windows + R del tutto.

- Nella finestra di dialogo ESEGUI, all'interno dello spazio di testo vuoto, digita "appwiz.cpl " e quindi fare clic su OK. Nel caso in cui ti imbatti nel prompt UAC (controllo dell'account utente), fai clic su Sì. Avvierà la finestra Programmi e funzionalità per te.
- Ora all'interno del file Programma e funzionalità finestra, scorrere l'elenco delle opzioni e individuare la voce a cui è correlato Shark007.
- Una volta trovato, fai clic con il pulsante destro del mouse su di esso e seleziona l'opzione Disinstalla dal sottomenu.
- Segui le istruzioni sullo schermo per completare il processo.
- Infine, riavvia il tuo computer e controlla se il problema è stato risolto o se persiste.
FIX 4: disabilitare o disinstallare la suite di sicurezza di terze parti e il firewall:
Come per alcuni utenti sofferenti, la disabilitazione o la disinstallazione della suite di sicurezza di terze parti e del firewall li ha aiutati a sbarazzarsi del "Windows Backup Error 0x8078012D". Nel caso in cui si utilizzi un firewall o una suite di sicurezza di terze parti, è possibile che un falso positivo possa influire sull'operazione di backup.
Nota: La correzione non è per gli utenti di Windows Defender; quindi, se sei lo stesso, salta completamente la soluzione.
Per disabilitare la suite di sicurezza di terze parti:
- Passa all'icona della barra delle applicazioni della tua suite antivirus di terze parti, fai clic con il pulsante destro del mouse su di essa e individua l'opzione per disabilitare la protezione in tempo reale.
Per disinstallare il firewall di terze parti:
- Innanzitutto, avvia il Dialogo ESEGUI casella premendo Windows + R del tutto.
- Nella finestra di dialogo ESEGUI, all'interno dello spazio di testo vuoto, digita "Appwiz.cpl" e quindi fare clic su ok. Nel caso in cui ti imbatti nel prompt UAC (controllo dell'account utente), fai clic su sì. Avvierà la finestra Programmi e funzionalità per te.

- Ora all'interno del file Programma e caratteristiche finestra, scorrere l'elenco delle opzioni, individuare il firewall di terze parti, quindi fare clic con il pulsante destro del mouse su di esso per selezionare l'opzione Disinstalla.
- Segui le istruzioni sullo schermo per completare il processo.
- infine, riavvia il tuo computer e controlla se il problema è stato risolto o se persiste.
FIX 5: Esecuzione di una scansione CHKDSK:
L '"Errore di backup di Windows 0x8078012D" può anche essere il risultato di un qualche tipo di settori di archiviazione danneggiati e il La scansione CHKDSK ti consentirà di individuare eventuali settori logici malfunzionanti e di sostituirli ulteriormente con quelli inutilizzati equivalenti. Questo, di conseguenza, risolverà anche il suddetto problema in pochissimo tempo. Ora per farlo, segui i passaggi indicati di seguito:
Annunci
NOTA: Per massimizzare le possibilità di eseguire una scansione CHKDSK efficace, si consiglia di fare lo stesso da un prompt dei comandi con privilegi elevati.
- In primo luogo, premere Windows + X e fare clic su Prompt dei comandi (amministratore) dal menu contestuale. Nel caso in cui ti imbatti nel prompt UAC (controllo dell'account utente), fai clic su sì.
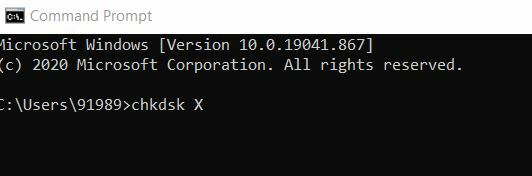
- Ora all'interno della finestra del prompt dei comandi con privilegi elevati, digita chkdsk X:. Qui X sarà la lettera di unità corrispondente alla partizione del disco rigido del tuo computer che desideri venga scansionata da CHKDSK. Inoltre, digitare i parametri con cui si desidera che CHKDSK esegua la scansione e quindi premere Accedere.
NOTA: Assicurati di specificare i parametri; altrimenti, CHKDSK scansionerà solo l'unità selezionata e ti presenterà un riepilogo dei suoi risultati. Se sei confuso sui parametri, puoi scegliere quanto segue:
/ f - Indica a CHKDSK di correggere tutti gli errori che trova
/ r - Indica a CHKDSK di individuare i settori danneggiati sull'unità e provare a recuperare tutte le informazioni leggibili da essi
/ x - Indica a CHKDSK di smontare con forza l'unità selezionata prima di analizzarla
- Tuttavia, il comando finale che digiterai nella finestra del prompt dei comandi deve presentarsi in questo modo:
chkdsk C: / f (se desideri che CHKDSK esegua la scansione dell'unità C del tuo computer alla ricerca di errori e cerchi di correggere quelli che trova)
o
chkdsk D: / f / x (se vuoi che CHKDSK smonti l'unità D del tuo computer e poi scansiona per errori e correggi quelli che trova).
- Non lasciare che completi il processo di scansione da solo.
FIX 6: Aggiorna ogni componente del sistema operativo:
Se nessuna delle soluzioni sopra menzionate funziona per te, ti consigliamo di aggiornare ogni componente del sistema operativo. Quando si ripristina ogni componente di Windows con la riparazione dell'installazione (riparazione sul posto) o l'installazione pulita, è possibile che non venga più visualizzato "Errore di backup di Windows 0x8078012D".
- Per un percorso facile, considera l'esecuzione Installazione pulita poiché non richiederà l'utilizzo di supporti di installazione compatibili. Tuttavia, prima di iniziare il processo, assicurati di creare un backup per tutti i tuoi dati personali, poiché con l'installazione pulita potresti perdere tutti i file e le cartelle presenti nel driver del sistema operativo.
O
- È anche possibile eseguire una riparazione dell'installazione (riparazione sul posto), ma per la stessa sarà necessario un supporto di installazione compatibile. È un processo noioso e che richiede tempo; tuttavia, non danneggerà nessuno dei tuoi dati personali e aggiornerà anche ogni componente potenzialmente danneggiato.
Queste erano tutte le soluzioni provate, testate e comprovate per "Windows Backup Error 0x8078012D". Abbiamo anche cercato di spiegare tutti i possibili trigger per il suddetto errore in modo che tu possa trovare e utilizzare la correzione che ti si addice meglio nel tuo caso.
Ti consigliamo di provare le soluzioni sopra menzionate nello stesso ordine. Alla fine di questo articolo, speriamo che troverai tutte le informazioni qui menzionate come utili e pertinenti. In caso di domande o commenti, annotare il commento nella casella dei commenti qui sotto.
Pubblicità Mentre avvii o riavvii il sistema, potresti aver riscontrato un problema che diceva: "Hyper transport...
Pubblicità La funzione di posta elettronica di gruppo in Gmail è un ottimo modo per connettersi e condividere la stessa email...
Pubblicità Ti è mai capitato di voler installare il tuo gioco preferito ma scoprire che...


![Scarica Installa firmware Huawei P9 EVA-L09 B396 [Medio Oriente / Asia]](/f/1b9bfca4376ab42ab8550791cb951e2c.jpg?width=288&height=384)
![G930SKSU1ERE8 / G930KKKU1ERE8 / G930LKLU1ERE8 Android Oreo per Galaxy S7 [SK Telecom]](/f/f5e29f02176ab6051cd684bcc5ab88a4.jpg?width=288&height=384)