Che cos'è l'errore 0x800704C8 e come risolvere questo errore durante la copia dei file?
Miscellanea / / August 04, 2021
Annunci
Molti utenti Windows hanno recentemente segnalato un problema comune noto come Errore 0x800704C8. Mentre si verifica l'errore 0x800704C8, impedisce all'utente di copiare determinati file e cartelle a causa di vari possibili motivi. Inoltre, l'errore viene visualizzato con il seguente messaggio, "Impossibile eseguire l'operazione richiesta su un file con una sezione mappata dall'utente aperta".
Oggi in questo articolo, abbiamo compilato un elenco di tutti i possibili motivi noti per attivare l'errore 0x800704C8 e le soluzioni per lo stesso. Se anche tu sei quello che soffre dello stesso problema, assicurati di leggere l'articolo fino alla fine. Dare un'occhiata:
Contenuto della pagina
- 1 Che cos'è l'errore 0x800704C8?
-
2 Correzioni per "Errore 0x800704C8 durante la copia dei file".
- 2.1 FIX 1: Assumi la proprietà del file:
- 2.2 FIX 2: Apri Visual Studio con accesso amministratore (se applicabile):
- 2.3 FIX 3: Esegui scansione SFC e Scansione DISM:
- 2.4 FIX 4: Disabilita o disinstalla il software antivirus:
- 2.5 FIX 5: Ripristina ogni componente del sistema operativo:
Che cos'è l'errore 0x800704C8?
L'errore 0x800704C8 è un errore comune nel sistema operativo Windows che di solito si verifica mentre l'utente cerca di copiare determinati file da una posizione all'altra. Può accadere a causa di vari motivi, di cui a quelli primari manca la proprietà del file e la corruzione del file di sistema. Tuttavia, oltre a questi, l'accesso amministratore mancante e l'interferenza AV di terze parti possono anche causare l'attivazione dell'errore 0x800704C8. Inoltre, ogni volta che si verifica questo messaggio di errore, impedisce all'utente di copiare determinati file e di lasciarli nella loro posizione originale.
Correzioni per "Errore 0x800704C8 durante la copia dei file".
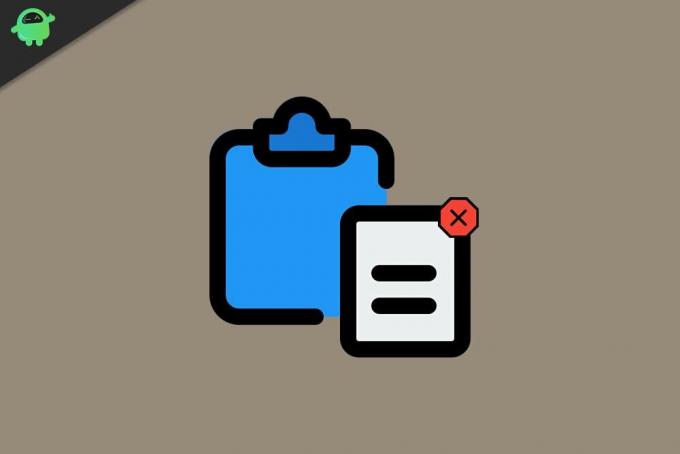
Annunci
FIX 1: Assumi la proprietà del file:
L'errore 0x800704C8 quando un utente copia determinati file può essere principalmente il risultato di "Mancanza di autorizzazione" che impedisce la copia del file ovunque al di fuori dell'unità. Qui la soluzione più adatta è prendere la proprietà del file. Ora puoi assumerne la proprietà manualmente o automaticamente. Ecco entrambi i modi spiegati, dai un'occhiata:
Manualmente:
- Innanzitutto, fai clic con il pulsante destro del mouse sul file di cui desideri diventare proprietario e seleziona il file Sicurezza tab.
- Ora sotto il Gruppi e altri utenti sezione, controlla se disponi o meno delle autorizzazioni adeguate. In caso contrario, seleziona il file Utente e fare clic sul file modificare poi spuntare il permettere di Pieno controllo opzione.
Automaticamente:
- È inoltre possibile utilizzare un programma freeware che consente di assumere il controllo dei file e ammettere le autorizzazioni necessarie. Pertanto, puoi copiare i file dove vuoi senza ostacoli. Ci sono molti di questi strumenti disponibili online; assicurati di usarne uno affidabile.
Una volta acquisita la proprietà del file con uno dei metodi precedenti, il suddetto problema di errore verrà risolto in pochissimo tempo.
FIX 2: Apri Visual Studio con accesso amministratore (se applicabile):
Se il file che si sta tentando di spostare è attualmente una parte di Visual Studio, potrebbe essere necessario fornire l'autorizzazione / proprietà dell'amministratore per spostare il file anche qui. In questa situazione, per eliminare l'errore, l'utente deve chiudere Visual Studio durante lo spostamento dei file. Se è necessario spostare i file in modo dinamico (quando Visual Studio è aperto), seguire i passaggi indicati di seguito:
- In primo luogo, fare clic con il tasto destro sull'eseguibile che usi per avviare Visual Studio e quindi fare clic sull'opzione Esegui come amministratore dal sottomenu.
NOTA: Il problema verrebbe risolto semplicemente eseguendo Visual Studio con accesso amministratore; tuttavia, si desidera evitare di eseguire i passaggi precedenti per tutto il tempo in cui si desidera avviare Visual Studio, quindi seguire i passaggi estesi indicati di seguito:
Annunci
Prima di iniziare, assicurati che Visual Studio non sia in funzione e che non sia in esecuzione alcun programma aggiuntivo in background.
- Ora in primo luogo, avvia Il mio computer o Esplora file e vai a
C: \ Programmi (x86) \ Microsoft Visual Studio \ 2019 \ {editionName} (Fondamentalmente è la posizione in cui devi aver installato Steam.
- Inoltre, individua VisualStudio.exe, fai clic con il pulsante destro del mouse su di esso e seleziona l'opzione Proprietà.
- Nella finestra Proprietà, vai al file Compatibilità scheda e poi, sotto il impostazioni sezione, spuntare la casella di controllo adiacente all'opzione Esegui questo programma come amministratore.
- Infine, fai clic su Applicare per apportare le modifiche applicate.
FIX 3: Esegui scansione SFC e Scansione DISM:
Nel caso in cui i file danneggiati del sistema influiscano sulla capacità del sistema operativo di gestire la gestione dei file, potrebbe anche attivare l'errore 0x800704C8 durante la copia dei file. Qui tutto ciò che puoi fare è eseguire la scansione SFC e DISM e verificare se aiuta o meno. A tal fine, seguire i passaggi indicati di seguito:
Annunci
Per la scansione SFC:
Prima di iniziare con la scansione SFC, assicurati che se utilizzi un HDD tradizionale invece di un SSD più moderno, il processo di scansione potrebbe richiedere più tempo del solito (forse un paio d'ore). Inoltre, è possibile che l'utilità si blocchi per un po 'di tempo, ma se ciò accade, non è necessario chiudere o interrompere la finestra del prompt dei comandi.
- In primo luogo, vai alla barra di ricerca del desktop, digita "cmd " e avvia il Prompt dei comandi finestra. Assicurati di avviarlo con l'accesso come amministratore.

- Ora all'interno della finestra del prompt dei comandi, digita sfc / scannow e poi premete Accedere.
- Lascia che il processo di scansione venga eseguito da solo. Non tentare di chiudere la finestra durante la scansione.
Per la scansione DISM:
DISM Scan utilizza una connessione Internet; quindi, prima di iniziare, assicurati di essere connesso a una connessione Internet ininterrotta.
- All'interno della finestra del prompt dei comandi, digitare oCopia + Incolla il seguente comando.
DISM / Online / Cleanup-Image / ScanHealth 
- Dopodiché, premi accedere.
- Una volta completato il processo di scansione, riavvia il tuo computere prova a copiare il file. Controlla se il problema è stato risolto o persiste.
FIX 4: Disabilita o disinstalla il software antivirus:
Gli utenti Windows che utilizzano una suite di sicurezza o un firewall di terze parti potrebbero anche visualizzare l'errore 0x800704C8 durante la copia dei file. Qui la soluzione migliore è disabilitare o disinstallare il software antivirus. A tal fine, seguire i passaggi indicati di seguito:
Per gli utenti di suite di sicurezza di terze parti:
- Inizia disabilitando la suite di sicurezza prima di aprire il backup di Windows. Puoi fare lo stesso semplicemente dall'icona del vassoio della suite di sicurezza.
- Vai all'icona del vassoio, fare clic con il pulsante destro del mouse sulla suite di sicurezza di terze parti e quindi scegli ulteriormente l'opzione che ti consente di disabilitare la protezione in tempo reale.
Per gli utenti di firewall di terze parti:
Ora per gli utenti firewall, se il problema è causato da un firewall, disabilitare la protezione in tempo reale non ti aiuterà. Qui l'utente richiederebbe di disinstallare il firewall di terze parti e verificare se aiuta o meno.
- Innanzitutto, avvia il Prompt RUN premendo WINDOWS + R del tutto.
- Ora all'interno della casella di testo vuota, digita appwiz.cpl e poi premete Accedere. Qui, se richiesto dall'UAC (controllo dell'account utente), fare clic su sì per concedere l'autorizzazione. Verrai reindirizzato al file Programmi e caratteristiche menù.

- Ora al Programmi e caratteristiche finestra, scorri verso il basso l'elenco delle applicazioni installate, individua la suite firewall di terze parti che desideri disinstallare, fai clic con il pulsante destro del mouse su di essa e seleziona l'opzione Disinstalla dal sottomenu.
- Segui le istruzioni sullo schermo per completare il processo di disinstallazione.
- Una volta fatto, riavvia il tuo computer e controlla se il problema è stato risolto o meno.
FIX 5: Ripristina ogni componente del sistema operativo:
Se nessuna delle correzioni sopra menzionate funziona per te, allora il tuo sistema potrebbe avere a che fare con un certo danneggiamento del file di sistema sta influenzando una dipendenza utilizzata dalla sequenza di backup, che in un risultato mostra l'errore 0x800704C8 durante la copia File. Qui la soluzione migliore è ripristinare ogni componente del sistema operativo. Ora per farlo, ci sono due modi, dai un'occhiata in basso:
- Il primo e il più veloce è il Installazione pulita. Non richiederà l'utilizzo di supporti di installazione compatibili.
Nota: Prima di procedere, assicurati di creare un backup per tutti i tuoi dati personali, poiché potresti perdere tutti i tuoi file e cartelle presenti nel driver del sistema operativo.
O
- Il secondo è il file installare la riparazione (riparazione sul posto). Richiederà un supporto di installazione compatibile per lo stesso. Sebbene la riparazione dell'installazione sia un processo noioso e che richiede tempo, non danneggerà nessuno dei tuoi dati personali e aggiornerà anche ogni componente potenzialmente danneggiato.
Queste erano tutte le correzioni provate, testate e comprovate per l'errore 0x800704C8. Abbiamo compilato ed elencato le correzioni in modo dedicato per diversi motivi; così, si può usare la soluzione che troveranno più adatta al proprio caso.
Entro la fine di questo articolo, ci auguriamo che troverai utili e pertinenti tutte le informazioni qui menzionate. In caso di domande o commenti, annotare il commento nella casella dei commenti qui sotto.
Pubblicità Tutti noi usiamo un computer quotidianamente, a volte per uso personale e altre volte per uso ufficiale. Ma il…
Pubblicità Probabilmente sei qui perché non puoi aprire il file sul tuo computer con il suffisso ".rtf"....
Pubblicità La creazione di un PC ha molto da fare oltre alla semplice conoscenza dei componenti e delle periferiche del PC...

![N950USQU8DTG1: Sprint / T-Mobile Galaxy Note 8 luglio 2020 Aggiornamento [Download]](/f/931b868938172e5c561c89d4e5bc02f9.jpg?width=288&height=384)
![Come installare Stock ROM su Marlax MX107 [File Flash firmware]](/f/0967f10a59842b4889e735a7427b0f9f.jpg?width=288&height=384)
