Come risolvere se Razer Chroma non funziona su Windows 10
Miscellanea / / August 04, 2021
Annunci
Lo strumento Razer Chroma ti consente di controllare l'illuminazione RGB delle tue periferiche. Contiene vari profili tra cui è possibile scegliere e crearne uno personalizzato utilizzando lo strumento Chroma Studio. Se il Razer Chroma non funziona con la configurazione del mouse e della tastiera, potrebbero esserci problemi di connessione o problemi software in Windows 10.
Affinché Razer Chroma funzioni correttamente, tutte le connessioni nel pannello delle impostazioni devono essere regolate con precisione lo strumento Razor Synapse, che ti consente di dirigere e controllare i fulmini Chroma nel tuo computer periferiche. Di seguito sono riportati alcuni problemi comuni che gli utenti devono affrontare con un recente aggiornamento di Chroma.
Aiuto: l'illuminazione Razer Blackwidow Chroma non funziona a partire dal razer
Chroma Studio non funziona correttamente a partire dal razer
Annunci
I problemi risiedono nelle griglie di connessione o negli errori di configurazione. In alcuni casi, potresti dover modificare il tuo profilo Razor per far funzionare al meglio le impostazioni Chroma. Quindi in questo articolo forniremo alcuni metodi che puoi provare a risolvere questo problema. Quindi iniziamo con l'elenco.

Contenuto della pagina
-
1 Come risolvere il problema se Razer Chroma non funziona su Windows 10?
- 1.1 Metodo 1: interrompi tutti i processi Razer Synapse
- 1.2 Metodo 2: disinstallare i driver Razer Chroma e riprovare
- 1.3 Metodo 3: aggiorna lo strumento Razor Synapse
- 1.4 Metodo 4: reinstallare lo strumento Razor Synapse 3
- 2 Conclusione
Come risolvere il problema se Razer Chroma non funziona su Windows 10?
Lo strumento Razor Synapse ti consente di controllare e gestire i tuoi dispositivi rasoio direttamente dal dispositivo. Puoi aggiornare firmware, driver e profili di configurazione direttamente dallo strumento synapse. Razor chroma è una parte dello strumento che gestisce l'illuminazione RGB per periferiche come mouse o tastiera RGB.
Nella maggior parte dei casi, i problemi con i fulmini e la sincronizzazione di Razor Chroma possono essere risolti disattivando la funzione e riattivandola. Con un semplice riavvio dei servizi Chroma, tutte le funzionalità potrebbero funzionare perfettamente come intendi. Quindi, prima di seguire qualsiasi metodo, attiva / disattiva le app Chroma e verifica se risolve il problema.
Metodo 1: interrompi tutti i processi Razer Synapse
A volte questo semplice passaggio potrebbe far risparmiare tempo. Proviamo arrestando tutti i processi Razer in esecuzione in background e riavviando l'applicazione.
- Apri Task Manager premendo Ctrl + Maiusc + Esc chiavi. (Puoi anche fare clic con il pulsante destro del mouse sulla barra delle applicazioni e selezionare Apri task manager.)
- Fare clic su Maggiori dettagli e cercare i processi con il nome "Razer".

- Fare clic con il tasto destro su di essi e fare clic su Termina attività.
- Ora chiudi il task manager e riavvia l'applicazione.
- Controlla se lo strumento Chroma Razor funziona.
Metodo 2: disinstallare i driver Razer Chroma e riprovare
A volte questo problema può essere risolto disinstallando manualmente il driver per razer chroma e installandolo. Quindi proviamo questo.
Leggi anche: Quanto costerà in India la Nvidia GeForce RTX 3070/3080/3090?
Annunci
- Apri Gestione dispositivi premendo il tasto Windows + X, quindi selezionando Gestione dispositivi.
- Ora cerca i driver Chroma Razer sotto le periferiche della tastiera o del mouse.
- Fai clic destro su di esso e seleziona Disinstalla.
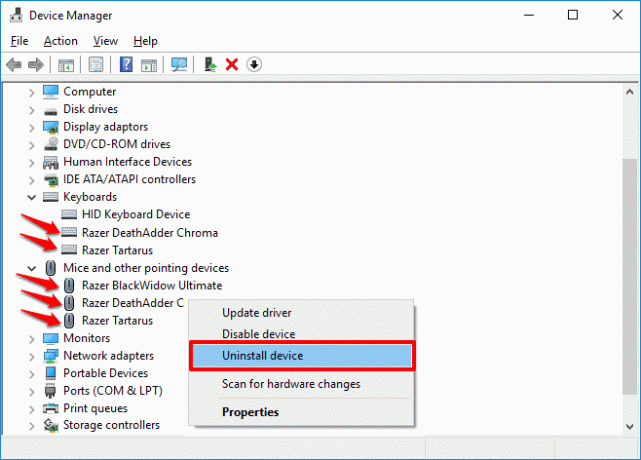
- Attendi che venga disinstallato e riavviato il PC.
- Reinstallare i driver dal software Synapse
- Questo è tutto. Controlla se il Chroma Razer funziona.
Metodo 3: aggiorna lo strumento Razor Synapse
Diventa obbligatorio mantenere aggiornato il software per evitare questo tipo di errori. Per verificare l'aggiornamento:
- Fare clic con il pulsante destro del mouse sull'icona del rasoio nella barra delle applicazioni.
- Fare clic su verifica aggiornamenti.

- Lascia che il software controlli se ci sono aggiornamenti. Se disponibili, scaricali e installali
Ora controlla se lo strumento Chroma Razor funziona
Metodo 4: reinstallare lo strumento Razor Synapse 3
L'ultimo metodo per provare a risolvere questo problema è reinstallare lo strumento Razor Synapse 3.
Annunci
- Premi i tasti Windows + R e digita appwiz.cpl
- Ora fai clic con il pulsante destro del mouse sul software Razor e fai clic su Disinstalla. Puoi anche utilizzare la sezione App e funzionalità nelle Impostazioni per disinstallare l'app.
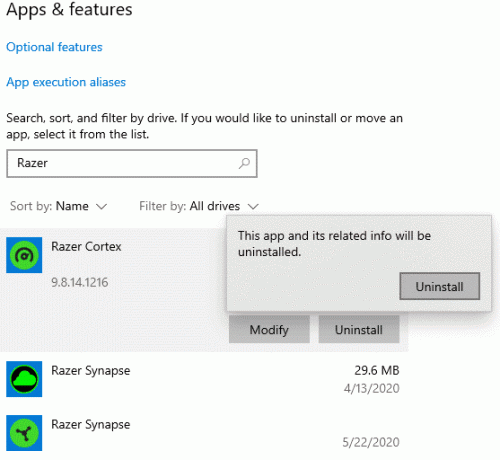
- Potresti aspettare che si completi? Al termine, riavvia il PC.
- Visita il sito ufficiale per scaricare l'ultimo strumento di sinapsi.
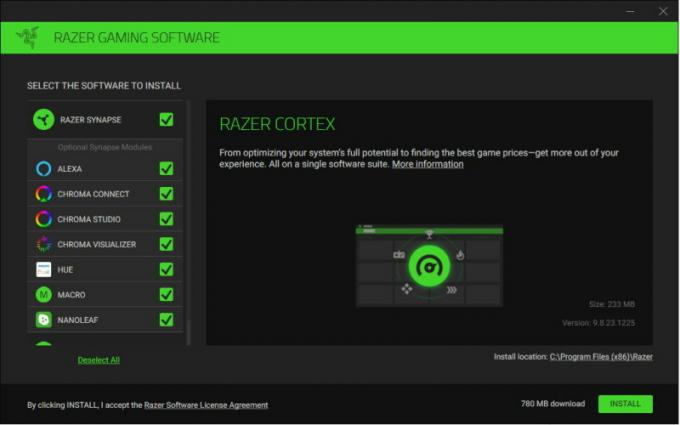
- Scarica lo strumento e installalo.
Infine, avvia lo strumento e riconfigura il tuo hardware. Ora il Razer Chroma dovrebbe funzionare senza problemi.
(Crediti immagine: supporto Razor)
In alcuni casi, il malfunzionamento del fulmine Chroma è dovuto a problemi hardware o danni liquidi. Ci sono casi di danni liquidi alla tastiera e al mouse a causa dei quali il fulmine Chroma non funziona come previsto o non funziona affatto. Quindi assicurati di non affrontare questi problemi hardware.
Conclusione
Quindi, come puoi vedere, risolvere i problemi con Razor Synapse o Razor Chroma è molto semplice. Se non riesci ancora a risolvere il problema, probabilmente c'è un problema hardware che ti impedisce di utilizzare lo strumento Chroma. Inoltre, potrebbe esserci la possibilità che il tuo prodotto non supporti la versione del software Synapse che stai tentando di scaricare. In questo caso, è necessario controllare i manuali forniti con il prodotto per scoprire quale versione del software sarà compatibile con i prodotti.
Scelta dell'editore:
- Come risolvere il problema di Razer Synapse non funzionante
- Come cambiare il nome del tuo account Steam
- Scarica e aggiorna il driver Razer Blackwidow
- Miglior alimentatore (PSU) per GPU Nvidia RTX 3090, 3080 e 3070
- RTX 3070 vs 3080 vs 3090: differenze, prestazioni, design, prezzo e altro
Pubblicità Qui in questa guida, ti insegneremo come installare la ventola personalizzata nel tuo nuovo case....
Annunci FPS (Frame per second) o frame rate è un termine utilizzato per misurare le prestazioni del dispositivo di visualizzazione. Il…
Pubblicità La gestione termica di un PC è una cosa molto importante durante la costruzione di un PC. Troppo calore...



