Come configurare e utilizzare Power Automate Desktop su Windows 10
Miscellanea / / August 04, 2021
Annunci
Ci sono centinaia di attività ripetitive che eseguiamo quotidianamente sui nostri computer. Hai mai pensato a un sistema in grado di automatizzare queste attività per te in modo che tu possa invece concentrarti su attività più importanti e urgenti. Microsoft ha rilasciato proprio lo strumento che desideravi tanto per automatizzare le tue attività ripetitive e dispendiose in termini di tempo.
Sviluppato originariamente da Softomotive, questo strumento di automazione è stato implementato con il marchio Microsoft e denominato Microsoft Power Automate Desktop. Microsoft vuole portare l'automazione delle attività nell'elaborazione quotidiana e ha annunciato che Power Automate sarà disponibile gratuitamente per tutti gli utenti di Windows.
Se ti stai chiedendo come utilizzare lo strumento Power Automate, ti proponiamo un tutorial passo passo per apprendere come configurare e utilizzare Power Automate Desktop su Windows 10.
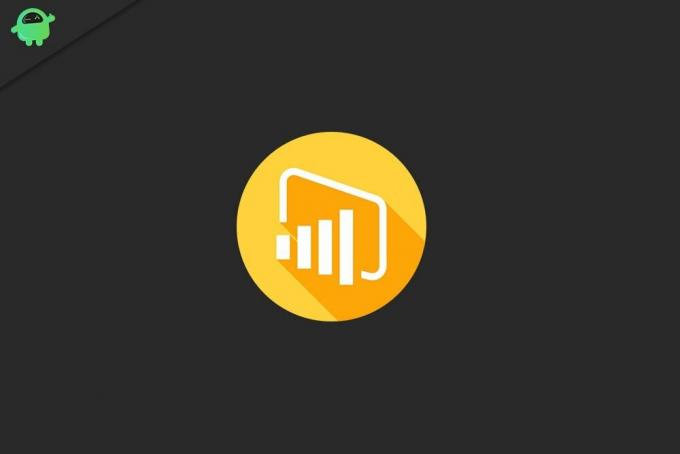
Annunci
Contenuto della pagina
-
1 Come configurare Power Automate Desktop su Windows 10?
- 1.1 Passaggio 1: installa Power Automate Desktop sul computer
- 1.2 Passaggio 2: installare l'estensione del browser per Power Automate
- 1.3 Passaggio 3: configurare le connessioni dei flussi desktop per Power Automate
-
2 Come utilizzare Power Automate Desktop su Windows 10?
- 2.1 Crea un nuovo flusso e inizia con l'automazione di un'attività
- 3 Power Automate: gateway per l'automazione e la pianificazione delle attività
Come configurare Power Automate Desktop su Windows 10?
Prima di poter utilizzare Power Automate Desktop per automatizzare le attività e organizzare il flusso di lavoro, è necessario installarlo nel sistema. Ecco tutti i passaggi per configurare Power Automate Desktop sul tuo PC Windows 10.
Passaggio 1: installa Power Automate Desktop sul computer

- Ottieni il programma di installazione di Power Automate dal sito Web di Microsoft o dall'App Store.
- Individua il file 'Impostare. Microsoft. PowerAutomateDesktop.exe " file dalla cartella di download.
- Fare doppio clic sul file File di installazione di Power Automate Desktop per avviare l'installazione.
- Procedere con le istruzioni fornite dal programma di installazione di installazione di Power Automate Desktop.
- Se accetti di inviare i dati a Microsoft, mantieni le impostazioni così come sono, altrimenti deseleziona il "Consenti a Microsoft di raccogliere dati sull'utilizzo per migliorare Power Automate" opzione.
- Quindi, scegli la tua lingua preferita per Microsoft Power Automate. Per impostazione predefinita, la lingua è impostata come quella del sistema Windows.
Passaggio 2: installare l'estensione del browser per Power Automate
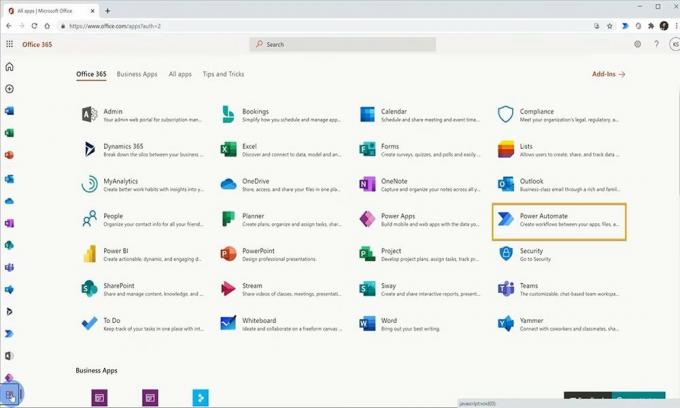
- Per installare l'estensione Power Automate di Microsoft Edge, segui il link, Estensione Microsoft Edge Power Automate.
- Per installare l'estensione Power Automate di Chrome, segui il collegamento Estensione di Power Automate per Chrome.
- Per installare l'estensione Power Automate di Firefox, segui il collegamento Estensione di Power Automate per Firefox.
Passaggio 3: configurare le connessioni dei flussi desktop per Power Automate
- Avvia il sito di Power Automate e scegli l'opzione di accesso.
- Immettere le credenziali di accesso Microsoft e fare clic sul pulsante di accesso.
- Una volta effettuato l'accesso, espandere il file Menu dati situato sul lato sinistro della finestra.
- Dal menu, scegli il file Connessione opzione, quindi fare clic su Nuova connessione.
- Cerca il file Flusso desktop opzione, quindi fare clic su di essa.
- Quindi, inserisci le informazioni sul dispositivo e sul gateway.
- Scegli il tipo di gateway che desideri utilizzare, quindi fai clic sul pulsante Crea.
Come utilizzare Power Automate Desktop su Windows 10?
Dopo aver completato l'installazione di Windows di Power Automate, è ora possibile utilizzarlo per automatizzare circa 370 azioni predefinite. Per iniziare con Power automatizzare, segui i passaggi;
Crea un nuovo flusso e inizia con l'automazione di un'attività
- Avvia l'app Power Automate e accedi con le credenziali del tuo account Microsoft.
- Nella schermata iniziale dell'app, fai clic sull'opzione Nuovo flusso.
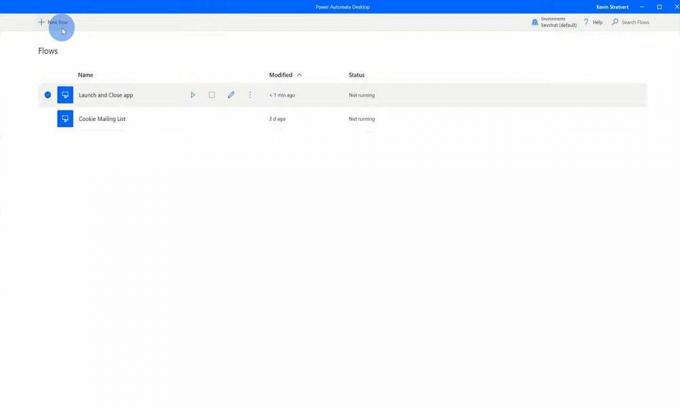
-
Assegna un nome al nuovo flusso, quindi fai clic su Creare pulsante.

- Ora puoi selezionare una qualsiasi delle azioni predefinite da automatizzare dal riquadro di sinistra.
- Hai anche azioni banali come fare uno screenshot o spegnere il computer.
- Seleziona una delle azioni che desideri automatizzare, quindi procedi con le istruzioni sullo schermo.
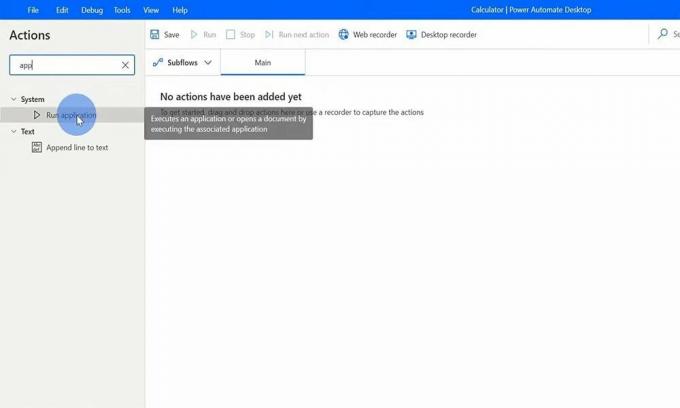
- Una volta che il flusso è pronto, puoi fare clic sul pulsante Esegui. Power Automate si occuperà del resto e completerà le azioni in base alle preferenze specificate.
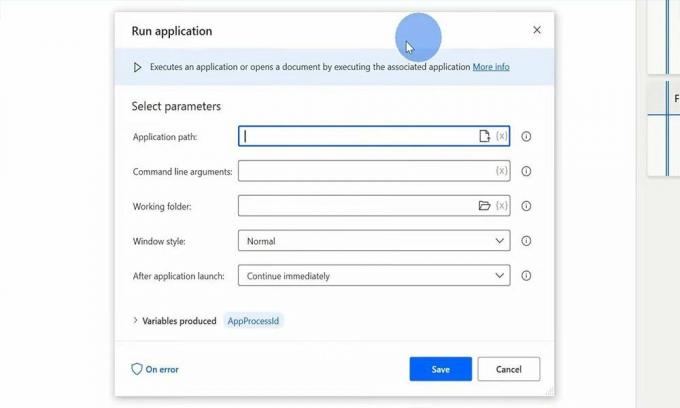
Power Automate: gateway per l'automazione e la pianificazione delle attività
Sebbene sia ancora agli inizi, Power automate ha un inizio promettente e può rivelarsi un vero punto di svolta nell'automazione delle attività. Integrarlo in Windows mostra la serietà di Microsoft con questo strumento.
A volte, abbiamo tutti sentito la necessità di uno strumento di automazione delle attività senza codice e Microsoft Power Automate ci ha fornito un sistema per farlo facilmente. È gratis; è semplice da configurare e facile da usare.
Annunci
Perché non provarlo e automatizzare alcune attività per vedere quanto si rivela efficace e produttivo per te. Questo è tutto ciò che abbiamo avuto con la configurazione e l'uso dell'alimentazione automatizza il desktop su Windows 10.
Ora dovresti iscriverti al nostro Canale Youtube. Non perdere il nostro Guide di Windows, Guide di gioco, Guide sui social media, Guide Android, e i phone per saperne di più.

![Collezioni di firmware per Samsung Galaxy Tab A 10.5 [Torna alla ROM di serie]](/f/dac7af6c815607ca2e6a7ea8d30651f4.jpg?width=288&height=384)

![Come installare Stock ROM su Tecno SA1 (S2) [Firmware Flash File]](/f/4709ebc49895e0b14df637ff1668f23e.jpg?width=288&height=384)