Come registrare e condividere le attività sullo schermo del PC con iFun Screen Recorder in pochi secondi
Miscellanea / / August 04, 2021
Annunci
Potresti aver visto molti strumenti o software di registrazione dello schermo online che potrebbero essere complicati e non hanno interfacce user-friendly. La maggior parte di questi non è praticamente applicabile nel caso della registrazione dello schermo HD senza ritardi. Se desideri acquisire la registrazione dello schermo con qualità HD e il minimo sforzo, puoi farlo semplicemente scegliendo uno dei migliori registratori dello schermo sul mercato. Indubbiamente, può essere difficile selezionare un registratore a schermo singolo adatto, ma consigliamo vivamente di utilizzare iFun Screen Recorder con varie funzionalità sconcertanti che ti lasceranno a bocca aperta. Questo articolo parlerà delle funzionalità di IObit e di come usarlo in modo più preciso con una guida passo passo. Inizia a leggere!
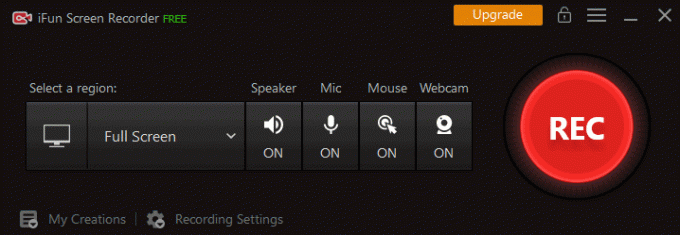
Caratteristiche di iFun Screen Recorder
iFun Screen Recorder è uno dei migliori sul mercato che utilizza in modo significativo per catturare l'intera porzione o lo schermo del tuo computer in un modo molto più semplice. Queste sono le seguenti caratteristiche o punti chiave che si presentano con le funzionalità di registrazione HD e altro ancora. Iniziamo!
Annunci
- Funzionalità di registrazione di Facecam
Supponiamo che tu stia effettuando videochiamate online o presentazioni PowerPoint e desideri catturare il volto in un video. In tal caso, puoi farlo utilizzando iFun Screen Recorder con funzionalità di registrazione Facecam.
- Acquisizione flessibile dello schermo
L'acquisizione flessibile dello schermo è fondamentale e vale la pena considerare le funzioni che consentono di acquisire l'area dello schermo in base alle proprie esigenze. E potrai anche usufruire del supporto per schermi multipli catturando l'area dello schermo desiderata.
- Registrazione HD senza ritardo
Un registratore dello schermo con qualità HD è considerato fondamentale se si desidera creare video di qualità. E questo strumento di cattura dello schermo ti offre la registrazione di qualità HD senza ritardi e filigrane.
- Supporta più formati di file
Dopo aver acquisito la registrazione dello schermo, tutti vogliono avere vari formati di file che dovrebbero essere facilmente riproducibili per diversi dispositivi. Tuttavia, iFun supporta le molteplici funzionalità di formati di file disponibili, inclusi AVI, FLV, MP4, MOV, MKV, TS, MPEG4 e molti altri.
- Registrazione dello schermo tramite sistema o microfono
Se desideri riprodurre in streaming un video di gioco o altri video tutorial, senza dubbio desideri eseguire la registrazione dello schermo tramite audio di sistema o microfono. E puoi farlo usando un iFun Screen Recorder.

Annunci
- Funzione di editing video
Supponi di voler registrare un video per una presentazione aziendale o educativa. In tal caso, vale la pena considerare iFun un software che ti consente di mescolare scene e modificare l'audio nei video. Inoltre, supporta la funzione di modifica delle immagini per l'aggiunta di annotazioni nei video o nelle immagini.
- Compatibilità e facile da usare
IFun Screen Recorder è disponibile esclusivamente per sistemi operativi Windows senza problemi di compatibilità, ed è senza dubbio gratuito e facile da usare grazie alla sua interfaccia user-friendly.
Guida passo passo per la registrazione dello schermo con iFun
Annunci
Dopo aver completato il processo di installazione, puoi registrare facilmente lo schermo con i migliori registratore dello schermo gratuito seguendo la guida passo passo di seguito. Quindi, saltiamo su!
Passi
- Innanzitutto, apri l'app iFun semplicemente facendo doppio clic su di essa.
- Successivamente, vai all'opzione di registrazione per scegliere l'intero schermo o la parte selezionata dall'opzione "Seleziona una regione".
- Ora, registriamo lo schermo con l'audio; puoi farlo semplicemente attivando l'opzione ON sotto l'altoparlante. Inoltre, se desideri registrare la tua voce durante la registrazione video, fallo abilitando il microfono.
- Infine, è tempo che la registrazione prema il pulsante "REC" per inizializzare il processo di registrazione con qualità HD. E puoi salvare le registrazioni e quindi accedervi andando alla "Scheda Elenco video" in un modo molto preciso.
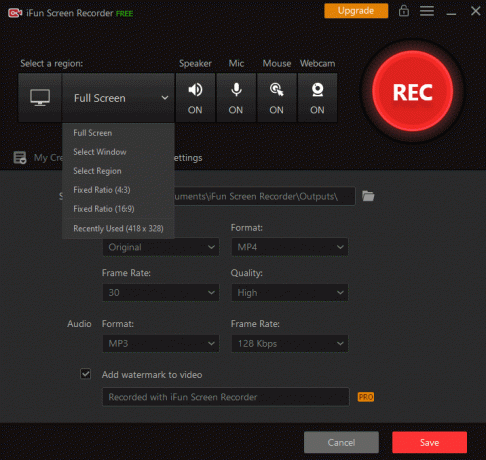
In poche parole
Puoi personalizzare la dimensione del video, la qualità del video, eseguire l'editing video e trasferire il tuo video in 17 formati tradizionali che vengono riprodotti su vari dispositivi.



