Come aggiungere intestazioni e piè di pagina in Microsoft PowerPoint
Miscellanea / / August 04, 2021
Annunci
Se utilizzi Microsoft PowerPoint per la tua presentazione, è importante aggiungere intestazioni e piè di pagina. Te lo spiegherò in questa guida come aggiungere intestazioni e piè di pagina in Microsoft PowerPoint. Nelle diapositive, puoi utilizzare intestazioni e piè di pagina per aggiungere semplici dettagli sul tuo progetto. Normalmente, nel piè di pagina, puoi aggiungere i numeri delle diapositive. Inoltre, puoi mettere il merito delle immagini utilizzate nel piè di pagina o nei riferimenti alla pagina web per il contenuto di quella diapositiva.
L'intestazione di solito contiene l'intestazione del contenuto della diapositiva. Includere intestazioni e piè di pagina apporta chiarezza visiva alla presentazione. Gli spettatori hanno un'idea di ciò che viene loro presentato. Inoltre, il tuo progetto su PowerPoint sembra più professionale. Puoi anche aggiungere la data e l'ora e fare in modo che si aggiorni automaticamente se la presentazione viene aggiornata frequentemente.
Aggiungi intestazioni e piè di pagina in PowerPoint
Ecco i semplici passaggi che devi conoscere per includere intestazioni e piè di pagina nella presentazione di PowerPoint.
- Apri PowerPoint
- Fai clic su una presentazione vuota o apri una presentazione esistente
- Nella barra dei menu fare clic su Inserire
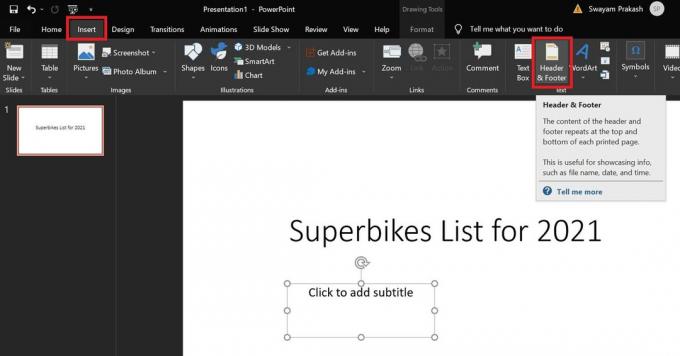
- Vai a destra e vedrai l'opzione Intestazione e piè di pagina. Cliccaci sopra
- Sotto includi su diapositiva, puoi fare clic sulla casella di controllo Data e ora
- Puoi scegliere la data e l'ora per aggiornarsi automaticamente o meno a seconda dei requisiti della presentazione
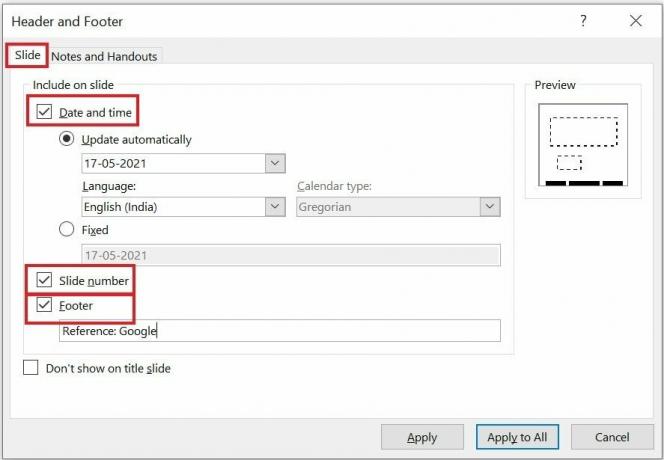
- Per includere il numero del cursore, fare clic sulla casella di controllo Numero diapositiva
- Allo stesso modo, per aggiungere un piè di pagina nella diapositiva di PowerPoint, fare clic sulla casella di controllo Piè di pagina
- Ora devi aggiungere del testo che verrà visualizzato nella sezione del piè di pagina
- Se selezioni Applicare a tutto, le stesse informazioni relative a Data / ora, numero di diapositiva e dati del piè di pagina appariranno su tutte le diapositive della presentazione PowerPoint.
- Altrimenti, cliccando su Applicare farà apparire le informazioni di intestazione e piè di pagina nella diapositiva corrente
- Di solito, le persone inseriscono dati diversi nella sezione del piè di pagina per diverse diapositive di una presentazione di PowerPoint. Spetta totalmente alla tua discrezione su come desideri configurarlo per il tuo progetto PowerPoint.

Annunci
Puoi controllare lo screenshot qui sopra. I dettagli del numero della diapositiva, della data e della nota a piè di pagina vengono visualizzati nella sezione del piè di pagina. Tutti questi elementi possono essere personalizzati secondo le vostre esigenze.
Come modificare o personalizzare gli elementi di intestazione / piè di pagina
Intestazioni e piè di pagina sono sempre personalizzabili. Prendiamo l'esempio dello screenshot qui sopra che ho condiviso. Puoi vedere tutti gli elementi nel piè di pagina.
Ora, voglio mantenere la data nell'intestazione o sopra il titolo della diapositiva.
- Quindi, faccio semplicemente clic sulla data nel piè di pagina.
- Intorno alla data verrà visualizzata una casella di contorno
- In base alle mie esigenze, ho fatto clic e ho tenuto il puntatore del mouse sul contorno e ho trascinato la data nell'angolo in alto a sinistra nell'intestazione

- Allo stesso modo puoi fare clic per selezionare la data. Quindi esegui varie personalizzazioni. Ciò include la modifica della dimensione del testo, la modifica del carattere o del colore del testo.
- Nello screenshot qui sopra ho cambiato la posizione della data dal piè di pagina all'intestazione
- Inoltre, sto cercando di ridimensionare il testo della nota a piè di pagina nella diapositiva di PowerPoint
Quindi, è tutto su come inserire intestazioni e piè di pagina in qualsiasi presentazione di PowerPoint. Inoltre, hai la possibilità completa di personalizzare gli elementi di intestazione e piè di pagina secondo la tua scelta. Spero che questa guida ti aiuti a progettare presentazioni PowerPoint migliori.
articoli Correlati
- Come convertire un documento di Word in una presentazione di PowerPoint
- Come creare una presentazione PowerPoint di sola lettura
- Guida: come incorporare un video di YouTube in una presentazione di PowerPoint



