Come creare e utilizzare il glossario in Microsoft Word
Miscellanea / / August 04, 2021
Se stai scrivendo una dozzina di e-mail in Microsoft Word ogni giorno, devi conoscere la voce di glossario. Per risparmiare tempo durante la composizione delle e-mail, puoi creare voci che riempiranno le parole e le frasi che usi frequentemente nel corpo del tuo messaggio.
Invece di sprecare qualche secondo a digitare quella parola o frase nei tuoi documenti di Word, puoi invece lasciare che il glossario si riempia allo stesso modo e risparmiare tempo. In questa guida, ti mostrerò come creare, utilizzare e persino eliminare Testo automatico in Microsoft Word.
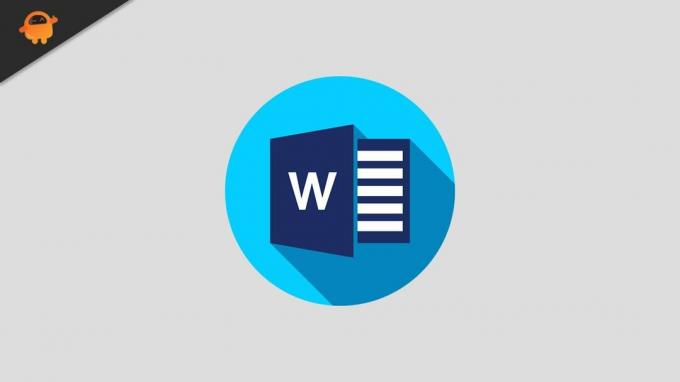
Creare e salvare la voce di glossario in un documento di Word
Ecco i passaggi che devi seguire.
- Apri Microsoft Word
- Crea la bozza di un nuovo documento o apri un file Word esistente
- Utilizzando il mouse / trackpad, evidenzia il testo di quel documento che desideri inserire automaticamente la prossima volta che prepari una bozza
- stampa Alt + F3
- Verrà visualizzata la finestra di dialogo Crea nuovo blocco predefinito
- Nella sezione Nome digitare un nome (sono consentiti fino a 32 caratteri)
- Dopo quel clic ok per salvare la voce di glossario
Inserimento di glossario in Microsoft Word
Ora, ecco come inserire il testo automatico nella bozza attuale e in quella futura.
- Assicurati che la bozza del documento si apra in MS Word
- Mantieni il cursore sull'istanza in cui desideri inserire il glossario.
- nella barra dei menu fare clic su Inserire
- Sotto il Testo sezione, accanto alla casella di testo, fare clic su Esplora le parti rapide
- Si aprirà un menu in cui è necessario fare clic Testo automatico
- questo ti reindirizzerà all'elenco delle voci di glossario che hai creato
- seleziona la voce di cui hai bisogno per il documento specifico o l'email che stai redigendo
Eliminazione di una voce di glossario
Se desideri rimuovere il tuo glossario per qualsiasi motivo, come la creazione di un nuovo formato di bozza o la modifica di una bozza esistente, puoi farlo facilmente.
Per rimuovere la voce di glossario,
- Clic Inserire > vai a Esplora le parti rapide nella sezione Testo
- dal menu selezionare Testo automatico
- Ora vedrai l'elenco delle voci di glossario
- Fare clic con il tasto destro del mouse sul glossario desiderato
- Selezionare Organizzare e Elimina dal menu corrispondente
- Il Organizzatore di blocchi predefiniti apparirà la finestra di dialogo
- la voce di glossario selezionata verrà evidenziata
- Clicca su Elimina e fare clic su sì per confermare
Quindi, questa era la guida dettagliata e dettagliata per creare, utilizzare e rimuovere la voce di glossario in Microsoft Word. Se usi MS Word e crei una serie di bozze di un tipo simile, l'uso del glossario faciliterà il tuo lavoro.
Annunci
articoli Correlati
- Correggi il codice di errore di Microsoft Office 30088-26 durante l'aggiornamento di Office
- Che cos'è un file WPS e come aprirlo su Windows 10
- Come aggiungere o rimuovere commenti in Microsoft Word
- Come convertire un documento di Word in una presentazione di PowerPoint



![Metodo semplice per eseguire il root di Chuwi Hi9 Pro utilizzando Magisk [Non è necessaria la TWRP]](/f/83f85ec5e489fb2ccc49f30c195d4adb.jpg?width=288&height=384)