Come salvare le immagini da Google Docs sul tuo computer
Miscellanea / / August 04, 2021
Normalmente, su Internet, è possibile salvare la maggior parte delle immagini in locale facendo clic con il pulsante destro del mouse su di essa e selezionando Salva immagine. Tuttavia, se accedi a qualsiasi contenuto con immagini su Documenti Google, non vedrai alcuna opzione per salvare le immagini.
In questa guida, ti insegnerò alcuni trucchi per farlo facilmente salva le immagini da qualsiasi file di documento di Google. Stai certo che non cercherò di venderti plug-in o app per farlo. Tutte le soluzioni alternative sono facili, legittime, gratuite e completamente sicure da usare. Quindi, iniziamo ora con la guida.
Contenuto della pagina
-
Vari modi per salvare le immagini da Google Docs
- Salva le immagini di Google Documenti utilizzando la funzione Pubblica sul Web
- Salva le immagini utilizzando Google Keep
- Scarica il file doc come una pagina Web
- Fai uno screenshot delle immagini che desideri salvare
Vari modi per salvare le immagini da Google Docs
Per scaricare immagini sul tuo PC, puoi utilizzare Google Keep. Inoltre, puoi provare a pubblicare il file doc come contenuto web. Quindi tramite la pagina web è possibile scaricare facilmente le immagini presenti nel file.
Esiste un altro modo simile che ti consente di salvare il file doc di Google come contenuto della pagina web, comprese le immagini localmente sul tuo computer.
Aggiungendo con questi metodi, ho incluso anche un altro modo interessante e intelligente per salvare le immagini da un file doc di Google. Probabilmente, il metodo più semplice per salvare qualsiasi immagine.
Salva le immagini di Google Documenti utilizzando la funzione Pubblica sul Web
- apri il file Doc
- Dalla barra dei menu, fare clic su File

- Vai all'opzione Pubblica sul Web e fare clic su di esso
- Clicca su Pubblicare

- Verrà generato un collegamento
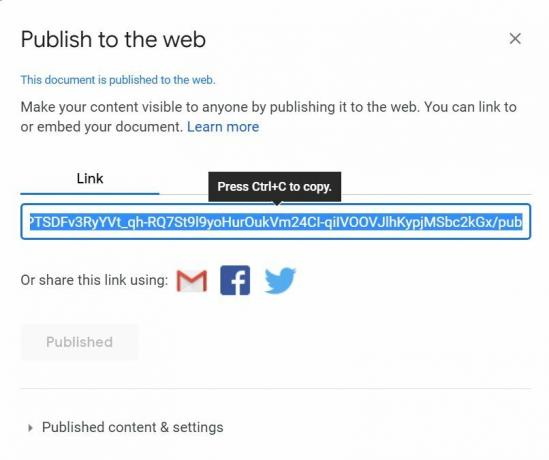
- stampa Ctrl + C per copiare il collegamento
- Apri una nuova scheda nel tuo browser
- stampa Ctrl + V per incollare il collegamento e premere invio
- Ora il file doc verrà visualizzato come una pagina web
- A questo punto, puoi fare clic con il pulsante destro del mouse sull'immagine di Google Documenti che desideri salvare
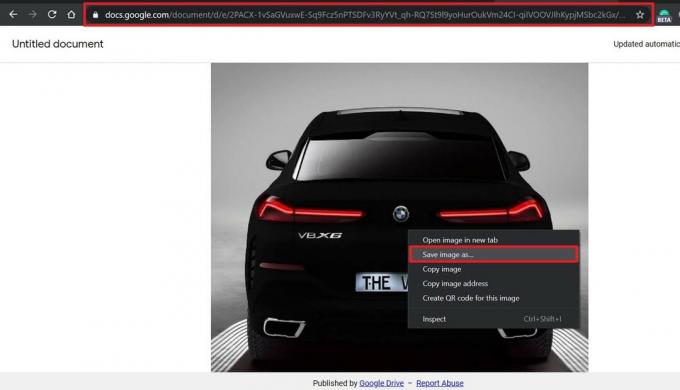
- Vedrai l'opzione Salva l'immagine come
- Fare clic su di esso e fornire un nome per l'immagine
- Clic Salva
- Puoi anche annullare il link di pubblicazione se non desideri che tutti abbiano accesso al file di Google Docs
Salva le immagini utilizzando Google Keep
Google Keep è l'app nativa per la creazione di note di Google. Assicurati che se stai utilizzando Keep per scaricare immagini da Google Docs, devi aprire il file corrispondente sul browser Chrome.
- apri il file doc
- Fare clic con il pulsante destro del mouse sull'immagine che si desidera salvare
- Dal menu selezionare Salva in Keep Notepad

- La scheda Note da Keep aprirà
- In questo, apparirà l'immagine selezionata dal file di Google Docs
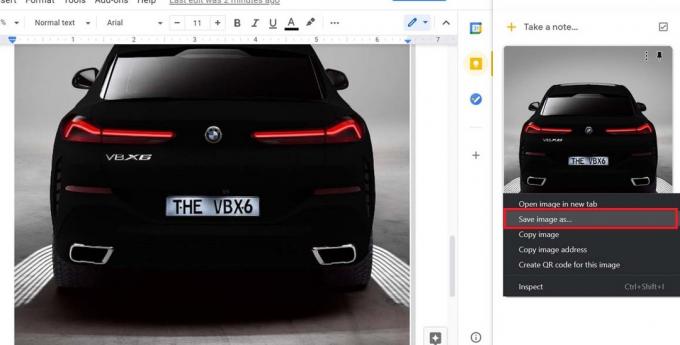
- Fare clic con il tasto destro sull'immagine e selezionare Salva l'immagine come
- Assegna un nome all'immagine per comodità e fai clic Salva
- Puoi ripetere il processo per tutte le immagini che desideri salvare da quel file doc di Google
Questo è tutto. Così semplice che devo dire.
Scarica il file doc come una pagina Web
Ho già spiegato sopra come funziona. Ora, lascia che ti mostri i passaggi esatti.
- Assicurati che il file doc sia aperto
- Clic File > Scarica
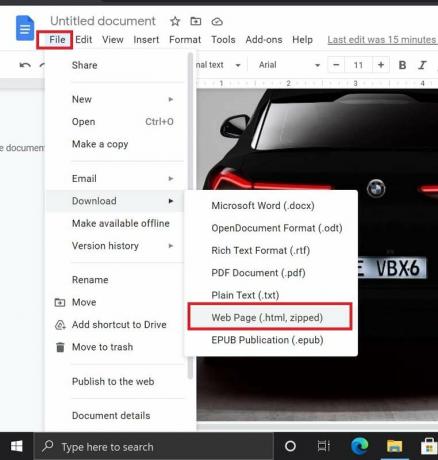
- Sotto quella selezione Pagina web (.html, zippato)
- L'intero file doc verrà scaricato sul tuo PC come file zip
- Estrai il contenuto del file zip
- Avrà una cartella denominata immagini
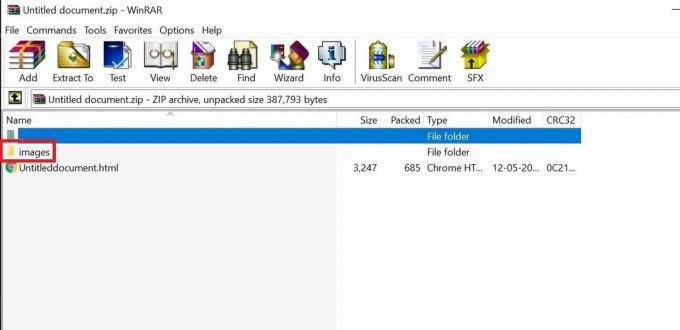
- Apri quella cartella per vedere tutte le immagini presenti in quel file doc
- Uno dei modi rapidi per salvare tutte le immagini da qualsiasi file doc direttamente sul disco rigido del tuo computer.
Fai uno screenshot delle immagini che desideri salvare
Infine, il modo più intelligente per salvare le immagini di tua scelta da un file doc di Google.
Annunci
- Apri il file Gdoc
- Premere il pulsante Prtscrn
- Apri qualsiasi editor di immagini gratuito come Paint 3D o GIMP
- Incolla l'immagine dello screenshot
- Quindi seleziona la regione che contiene l'immagine specifica che desideri salvare
- Ritaglia la selezione e salvala in JPEG o PNG
Quindi, questi sono i vari modi in cui puoi salvare le immagini da un file doc di Google sul tuo PC. Spero che questa guida ti sia stata istruttiva.
articoli Correlati
- Come inserire una firma su Google Docs
- Come utilizzare la struttura del documento in Google Docs
- Risolvi il problema del controllo ortografico di Google Documenti non funzionante



