Correzione: codice di errore Valorant 57 su Windows 10
Miscellanea / / August 04, 2021
Riot Games"Valorant diventa uno dei titoli di gioco più popolari nell'ambito dei giochi sparatutto free-to-play. Sebbene Valorant i giocatori sono abbastanza soddisfatti della grafica, dei controlli, dei frequenti aggiornamenti delle patch, ecc., Ha più bug o errori. Valorant Error Code 57 è uno di questi e se lo stai riscontrando su Windows 10, puoi seguire questa guida.
Secondo diversi rapporti online, diversi giocatori di Valorant stanno incontrando il file "Vanguard non inizializzato" messaggio di errore insieme al codice di errore particolare. Per essere molto precisi, questo errore viene visualizzato ogni volta che il sistema anti-cheat del gioco non viene inizializzato per motivi imprevisti. Fondamentalmente si verifica sulla piattaforma Windows e può essere risolto completamente.

Contenuto della pagina
-
Correzione: codice di errore Valorant 57 su Windows 10
- 1. Riavvia il tuo PC
- 2. Forza l'avanguardia antisommossa
- 3. Abilita il servizio Vanguard
- 4. Svuota la cache DNS
- 5. Utilizza l'indirizzo DNS di Google
- 6. Reinstallare il sistema Vanguard
Correzione: codice di errore Valorant 57 su Windows 10
Parlando del messaggio di errore completo, i giocatori Valorant interessati stanno ricevendo "Vanguard non inizializzato. Vanguard Anti-Cheat non è stato inizializzato. Se è la prima volta che giochi, dovrai riavviare il computer per continuare. Se vedi spesso questo messaggio potresti dover aggiornare i tuoi driver. Dettagli errore: codice errore: 57 ".
Ti offre Riavvia il computer e Smettere opzione con cui scegliere. È molto probabile che il file Riot Vanguard Il sistema anti-cheat presenta alcuni problemi, i file Vanguard sono mancanti o danneggiati, il servizio Vanguard è disabilitato o interrotto, problemi con il tuo indirizzo DNS, ecc. Quindi, senza perdere altro tempo, passiamoci dentro.
1. Riavvia il tuo PC
A volte un semplice riavvio del PC può risolvere molti potenziali errori o bug relativi ai giochi. Sebbene questo metodo potrebbe non funzionare per tutti, ti suggeriamo di riavviare il computer una volta per verificare il problema.
2. Forza l'avanguardia antisommossa
È possibile che in qualche modo il servizio Riot Vanguard sia in conflitto con altri servizi in esecuzione in background o che abbia temporaneamente un problema tecnico sul tuo computer. Chiudendo forzatamente il sistema anti-cheat, potresti essere in grado di usarlo correttamente.
- Assicurati che il servizio Riot Vanguard sia completamente chiuso e non sia in esecuzione in background. Per farlo:
- Vai al area di notifica sull'icona sulla barra delle applicazioni> Fare clic con il tasto destro sul Riot Vanguard icona.
- Clicca su Esce Vanguard.
- Quindi, apri Task Manager premendo i tasti Ctrl + Maiusc + Esc> Vai a Processi > Quindi controlla che Riot Vanguard sia in esecuzione o meno.
- Se ancora in esecuzione, fai clic su Vanguard e scegli Ultimo compito.
- Infine, riavvia il PC e avvia nuovamente il gioco Valorant per verificare se il codice di errore 57 è stato corretto o meno.
3. Abilita il servizio Vanguard
È anche possibile che il tuo servizio Riot Games Vanguard non funzioni correttamente sul tuo sistema Windows. Vanguard è uno dei sistemi di sicurezza anti-cheat per i giochi per PC che prevengono gli hacker o gli imbroglioni durante il gioco.
Esistono due metodi per abilitare il servizio Riot Vanguard sul tuo sistema Windows. Se nel caso, questo servizio non funziona bene, potrebbe apparire l'errore di vanguard non inizializzato. Per verificarlo:
- stampa Windows + R tasti per aprire il file Correre la finestra di dialogo.
- genere services.msc e premi Invio per aprire Servizi.
- Adesso cerca VGC dall'elenco e fare clic con il tasto destro su di essa.
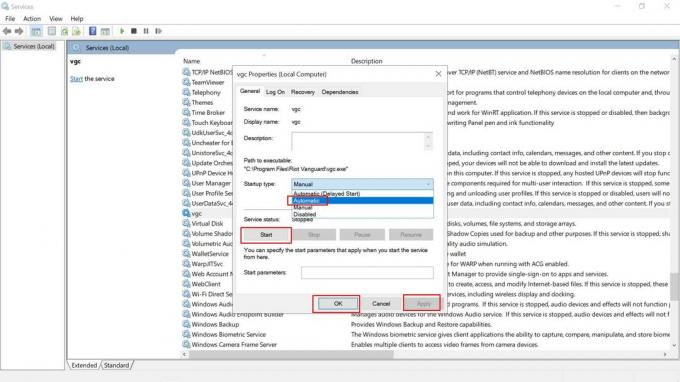
Annunci
- Vai a Proprietà > Imposta il file "Tipo di avvio" per "Automatico". [Se non è ancora selezionato, assicurati di selezionarlo]
- Se nel caso, non è in esecuzione, fare clic su Inizio > Seleziona Applicare e ok per salvare le modifiche.
- Infine, riavvia il computer per applicare le modifiche.
Una volta che hai finito con il primo metodo, è il momento di seguire il secondo metodo di seguito utilizzando il Configurazione di sistema opzione.
- Clicca sul Inizio menu> Tipo msconfig e fare clic sul file Configurazione di sistema dal risultato della ricerca.
- Quando viene visualizzata la finestra di configurazione del sistema, fare clic su Servizi tab.
- Ora, scopri il file VGC servizio dall'elenco di Riot Games.
- Clicca sul VGC casella di controllo per abilitarlo.
- Quindi fare clic su Applicare poi ok per salvare le modifiche.
- Riavvia il computer e prova a eseguire nuovamente Valorant per verificare l'errore.
4. Svuota la cache DNS
Se nel caso, i metodi precedenti non risolvono il problema per te, assicurati di svuotare la cache DNS sul tuo computer seguendo i passaggi seguenti:
- Clicca sul Menu iniziale > Tipo cmd.
- Fare clic con il tasto destro sopra Prompt dei comandi dal risultato della ricerca.
- Selezionare Esegui come amministratore > Se richiesto da UAC, fare clic su sì procedere.
- Ora, esegui i seguenti comandi individualmente per ripristinare la configurazione di rete:
ipconfig / flushdns
- Quindi esegui il seguente comando per rinnovare nuovamente la configurazione IP sul tuo computer:
ipconfig / rinnova
- Una volta fatto tutto, chiudi la finestra del prompt dei comandi.
- Infine, assicurati di riavviare il computer per applicare le modifiche.
5. Utilizza l'indirizzo DNS di Google
La modifica del server DNS di Google invece di un DNS privato può risolvere rapidamente diversi problemi con la connettività del server di gioco o anche il problema non inizializzato di Riot Vanguard sul tuo PC Windows. Fare così:
Annunci
- Clicca sul Menu iniziale > Cerca Pannello di controllo e fare clic per aprirlo.
- Ora fai clic su Network e internet > Seleziona Centro connessioni di rete e condivisione.
- Vai a Cambia le impostazioni dell'adattatore > Fai clic sulla rete attiva che stai utilizzando.
- Fare clic con il tasto destro nei dettagli della connessione Wi-Fi / Ethernet> Seleziona Proprietà.
- Se richiesto da UAC, fare clic su sì per consentire il privilegio di amministratore.
- Quindi, vai al Networking scheda> Fare doppio clic su Protocollo Internet versione 4 (TCP / IPv4).
- Clicca su Utilizza i seguenti indirizzi di server DNS. (Se ci sono indirizzi DNS elencati, annotali per riferimento futuro e rimuovili)

- Ingresso 8.8.8.8 per DNS primario e 8.8.4.4 per DNS secondario.
- Allo stesso modo, vai al Protocollo Internet versione 6 (TCP / IPv6) opzione> Immettere i valori menzionati nel campo - 2001:4860:4860::8888 e 2001:4860:4860::8844 rispettivamente.
- Al termine, riavvia il computer e prova a eseguire nuovamente Valorant per verificare ulteriormente il problema.
6. Reinstallare il sistema Vanguard
Se nessuno dei metodi ha funzionato per te, prova semplicemente a disinstallare il sistema Vanguard sul tuo computer per aggiornarlo. Inutile dire che anche se disinstalli il gioco Valorant, non disabiliterà o disinstallerà Riot Vanguard dal tuo computer. Quindi, dovrai prima disabilitarlo manualmente e quindi disinstallarlo.
Disabilita Vanguard:
- Clicca sul Area di notifica icona> Fare clic con il tasto destro sul Riot Vanguard icona.
- Selezionare Esce Vanguard.
- Potrebbe apparire un messaggio di avviso. Clicca su sì per confermare.
Disinstallare Vanguard:
- Clicca sul Inizio menu> Tipo Aggiungi o rimuovi programmi e fai clic su di esso dal risultato della ricerca.
- Scorri verso il basso e fai clic su Riot Vanguard.
- Clicca sul Disinstalla pulsante.
- Ti chiederà di confermare di nuovo. Basta fare clic su Disinstalla ancora.
- Se richiesto dall'UAC, fare clic su sì per confermare le modifiche.
- Infine, riavvia il PC e controlla il gioco Valorant. Reinstalla automaticamente Vanguard.
Questo è tutto, ragazzi. Partiamo dal presupposto che tu abbia trovato utile questa guida. Per ulteriori domande, puoi commentare di seguito.



