Come prendere screenshot nel sistema operativo Linux
Miscellanea / / August 04, 2021
Con questa guida te lo dico come fare uno screenshot su Linux. Tutti acquisiamo lo screengrab indipendentemente dal sistema operativo che utilizziamo. Normalmente, Linux offre vari modi stravaganti ai suoi utenti per acquisire uno screenshot. Ho spiegato come utilizzare il comando di stampa dello schermo della tastiera di base per acquisire un'istanza dello schermo.
Allo stesso tempo, ho anche spiegato come utilizzare altre app Linux e editor di immagini per creare uno screenshot sul tuo computer Linux. Quasi tutte le app, incluso il servizio integrato di Linux per l'acquisizione di schermate, funzionano in modo simile. Catturare lo schermo non è mai stato così facile. Diamo un'occhiata ai vari modi per creare e personalizzare uno screenshot su Linux.
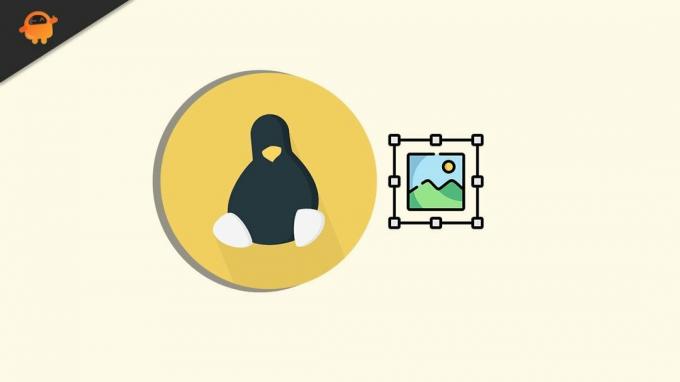
Contenuto della pagina
-
Vari metodi per acquisire screenshot su Linux
- Utilizzo della tastiera per acquisire uno screenshot su Linux
- Caratteristiche dell'utility Gnome Screenshot su Linux
- Usa l'editor di immagini GIMP per salvare gli screenshot
- Utilizzo dell'app Shutter per gli screenshot
Vari metodi per acquisire screenshot su Linux
I normali comandi da tastiera hanno alcune varianti. Ciò ti consentirà di personalizzare l'immagine dello screenshot.
Utilizzo della tastiera per acquisire uno screenshot su Linux
- Per acquisire uno screenshot completo dell'intero display, premi semplicemente il pulsante PrtScn pulsante sulla tastiera
- Se tu Alt + PrtScn combinazione di tasti lo screenshot catturato verrà automaticamente salvato nella cartella nativa Immagini
- Per aggiungere più possibilità di personalizzazione, premere Maiusc + PrtScn per fare uno screenshot e quindi ritagliare la parte richiesta invece di salvare l'intero contenuto dello schermo
Caratteristiche dell'utility Gnome Screenshot su Linux
In alternativa, puoi utilizzare l'utilità nativa di Gnome per acquisire uno screenshot su Linux. Ecco alcune delle sue caratteristiche che torneranno molto utili nella personalizzazione dell'immagine del contenuto dello schermo.
Puoi anche impostare un timer. È lo stesso del ritardo dell'otturatore della fotocamera. È possibile impostare un timer di 3 o 5 secondi che è il tempo dopo aver premuto qualsiasi tasto di scelta rapida per screenshot sulla tastiera.
Trascorso questo tempo, la cattura dello schermo verrà acquisita e salvata nella cartella di destinazione. Puoi anche selezionare se lo screenshot includerà o meno il puntatore del mouse. Anche in questo caso Gnome ti consente di scegliere tra catturare l'intero schermo o ritagliare una parte della versione richiesta.
Usa l'editor di immagini GIMP per salvare gli screenshot
GIMP è un popolare editor di immagini gratuito disponibile su tutti i principali sistemi operativi, incluso Linux.
In alcune distribuzioni di Linux, puoi trovare questa app presente in modo nativo sul sistema. Per alcune altre distribuzioni, potrebbe essere necessario scaricarlo e installarlo manualmente.
- apri GIMP
- Per acquisire uno screenshot fare clic su File
- Quindi fare clic su Creare > Immagine dello schermo
- Il processo di cattura dello screenshot su GIMP è del tutto simile a quello di Gnome
- È possibile aggiungere un timer di ritardo di alcuni secondi prima di acquisire lo screenshot corretto
- Inoltre, puoi scegliere di catturare l'intero schermo o una parte di esso ritagliando
- Se vuoi puoi anche includere il puntatore del mouse nello screenshot
- Dopo aver impostato tutti i parametri è possibile fare clic su Snap per acquisire lo screenshot.
- Quindi, per salvare lo screengrab, premi semplicemente Maiusc + Ctrl + S
- Puoi anche fare clic su File > fare clic Salva come
Utilizzo dell'app Shutter per gli screenshot
Ecco un'altra app chiamata Shutter che puoi installare e utilizzare per acquisire uno screenshot su Linux.
Annunci
Per installarlo su distribuzioni Debian,
- cerca nel gestore dei pacchetti per Shutter
- Per installarlo, dai il comando sudo add-apt-repository ppa: shutter / ppa
- Premi invio
- Quindi digita sudo apt-get install Shutter
Ecco come puoi acquisire schermate utilizzando Shutter.
- Avvia Shutter
- Ci saranno tre opzioni Selezione, desktop e finestra
- Selezionando l'opzione desktop si acquisisce lo schermo automaticamente
- La selezione come suggerisce il nome ti consente di selezionare la parte dello schermo che acquisisci o di catturare l'intero contenuto dello schermo
- Se selezioni le opzioni Finestra, fai clic su qualsiasi finestra attiva in cui ti trovi per acquisirla immediatamente
- Una volta acquisita la schermata, l'immagine dello screenshot verrà salvata per impostazione predefinita nella cartella Immagini.
Quindi, questi sono i vari modi in cui puoi fare screenshot su Linux. Utilizzi già uno di questi metodi per acquisire lo screengrab.? Fatemi sapere nella sezione dedicata ai commenti.
Annunci

![Come installare Stock ROM su Aone A60 [Firmware Flash File]](/f/ec70c51fef0b5c2a63f5a8e2f66e8a68.jpg?width=288&height=384)
![Come installare Stock ROM su Premier Air 2 [File Flash Firmware / Unbrick]](/f/f3209ff6a39bba2bf934f9e0ac655112.png?width=288&height=384)
