Come inserire una filigrana in Word e Google Docs
Miscellanea / / August 04, 2021
La filigrana è ampiamente utilizzata per proteggere il nostro documento dall'essere copiato o utilizzato da un'altra persona non autorizzata. Fondamentalmente, la filigrana è un segno su una foto o un file che mostra le informazioni o il logo del proprietario. Non preoccuparti, il processo per aggiungere o inserire una filigrana ai tuoi documenti Word o Google è facile come aggiungere un layout di immagine.
Potresti aver notato che molti artisti famosi mettono i loro segni come filigrana sui loro dipinti. Ma ora la tecnologia è cambiata e non abbiamo bisogno di aggiungere manualmente la filigrana alle nostre immagini o ai file doc. Sì, queste cose vengono inserite automaticamente durante la pubblicazione o la stampa con l'aiuto di vari software.
Questo articolo ti mostrerà come inserire facilmente la filigrana utilizzando MS Word e Google Docs. Google ha recentemente lanciato un modo ufficiale per mettere una filigrana sui documenti. Utilizzando una filigrana, puoi etichettarla o personalizzare il documento (file, immagini o video) come tuo.

Contenuto della pagina
-
Inserisci una filigrana in Word e Google Docs
- Come inserire la filigrana in Google Docs
- Come inserire la filigrana in Word
- Conclusione
Inserisci una filigrana in Word e Google Docs
Watermark è un timbro semitrasparente più comunemente usato come copyright su foto o video per impedire il furto da parte di altre persone. Quindi, diventa più importante mettere una filigrana nei nostri documenti appena realizzati. Quindi, vediamo come lo fai.
Come inserire la filigrana in Google Docs
Google Docs non ha alcuna funzione specifica per la filigrana, ma puoi utilizzare Testo o Immagine come filigrana. Inoltre, puoi utilizzare una filigrana per salvare il documento con le tue iniziali come protetto da copyright. Pertanto, ci sono due modi per inserire una filigrana sui documenti Google.
Usa immagine come filigrana
In Google Documenti, puoi utilizzare un'immagine come filigrana e inserirla nei documenti. I passi sono come segue:
- Apri i disegni Google sul tuo browser o direttamente puoi utilizzare questo link ( https://docs.google.com/drawings)
- Fare clic sulla scheda Inserisci, quindi accedere alla sezione dell'immagine e selezionare l'immagine che si desidera inserire.
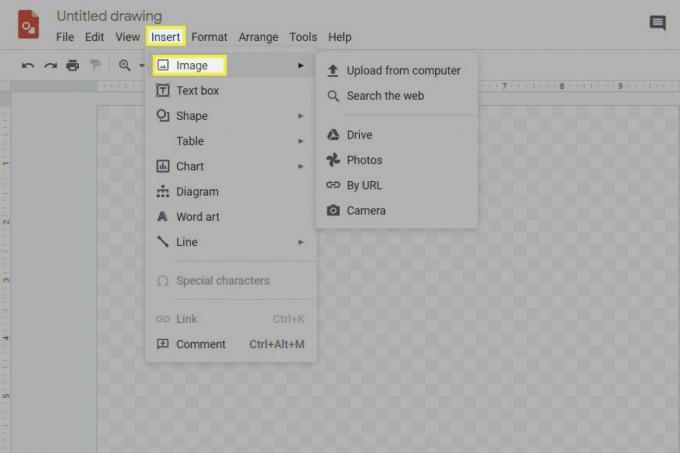
- Trascina o seleziona l'immagine sul foglio di disegno aperto e regola le dimensioni, la rotazione e la posizione.
- Successivamente, fai clic su Formato seguito dall'opzione Formato. Quindi, fare clic su Regolazione (utilizzato per effettuare qualsiasi regolazione nell'immagine selezionata).
- Regola la trasparenza come richiesto.

- Quindi, devi inserire o creare una casella di testo.
- Dopodiché, posizionalo sull'immagine.
- Ora puoi semplicemente inserire il testo del tuo documento in cui desideri inserire una filigrana. Tuttavia, tieni presente che la dimensione del carattere dovrebbe essere un po 'più grande del solito.

- Quindi, fare clic sul nuovo documento e seguire il percorso Inserisci
- Ora, devi inserire l'immagine che hai collegato alla fonte.

- Questo è tutto. Ora, per modificare il testo, è sufficiente aprire le opzioni di disegno collegato.
- Ora, finalmente, fai clic sull'opzione Open source e modifica il testo all'interno della casella.
- Quindi, torna ai tuoi documenti e fai clic su Aggiorna.
Usa testo come filigrana
- Apri il disegno di Google sul tuo browser, o semplicemente puoi usare questo link ( https://docs.google.com/drawings)
- Dopodiché, fai clic su Inserire Tab e quindi selezionare Casella di testo.
- Spostare il cursore sul foglio di disegno per creare una casella di testo. Ora inserisci il testo della filigrana desiderato nella casella di testo e regola la dimensione del carattere o il colore per finalizzare.
- Per aggiungere il testo della filigrana, apri Google Docs, fai clic su Modificare, clic Seleziona tutto e premete Ctrl + C dalla tastiera per copiare il testo.
- premi il Ctrl + V per incollare il testo nel file Casella di testo.
- Fare clic con il pulsante destro del mouse sulla casella di testo e selezionare Ordine per regolare la filigrana (davanti o dietro il testo o l'immagine).
- Ora apri i documenti di Google e fai clic su Inserisci e il disegno go-to. Successivamente, fai clic su da Drive.
- In una nuova finestra pop-up, fare clic su Link to Source e quindi fare clic su Insert.
Puoi semplicemente seguire questi passaggi per inserire un'immagine o un testo in filigrana nei tuoi documenti Google.
Come inserire la filigrana in Word
In MS Word, puoi inserire facilmente il testo o l'immagine della filigrana seguendo alcuni passaggi.
- Apri il documento o il file in cui desideri inserire una filigrana.
- Fare clic sulla scheda Progettazione e quindi sulla filigrana.
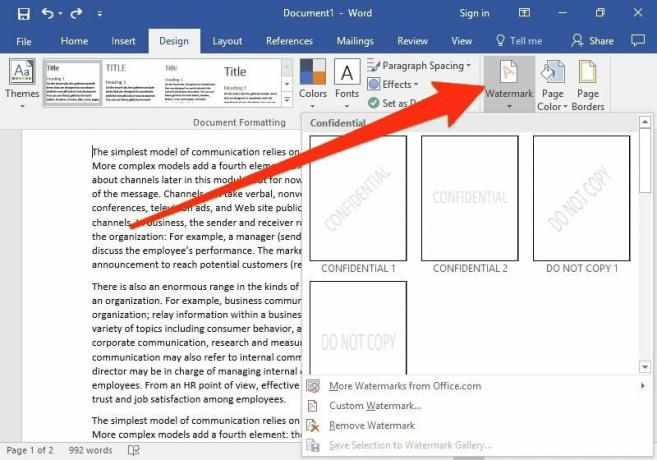
- Nella nuova scheda, otterrai diverse opzioni come filigrana immagine e filigrana testo.
- Per selezionare un'immagine come filigrana, fare clic sulla filigrana dell'immagine. Inserisci l'immagine desiderata che desideri utilizzare come filigrana dalla posizione di salvataggio di quel file.
- Regola la scala secondo i requisiti e quindi fai clic su Ok.
- Per una filigrana di testo, fare clic sulla filigrana di testo; avrai la possibilità di inserire testo, lingua, carattere e dimensione.

- Fare clic su Ok dopo la modifica.
Tuttavia, una versione diversa di MS Word ha un piccolo cambiamento nei passaggi come nella versione 2010. Ad esempio, la scheda filigrana si trova nell'opzione Layout di pagina. Inoltre, tieni presente che i passaggi precedenti funzionano sia su Mac che su Windows.
Annunci
Conclusione
È possibile utilizzare una filigrana per impedire a chiunque di fare pratica non autorizzata. Sebbene siano disponibili diversi software di terze parti. Ma, quando Google e Microsoft forniscono la stessa funzionalità, perché dovremmo optare per queste applicazioni di terze parti non affidabili. Ci auguriamo che ti piacciano i metodi che descriviamo nella guida sopra. Per ulteriori domande e domande, utilizza la nostra casella dei commenti.
Scelta dell'editore:
- Come trovare le password trapelate in Google Chrome su Windows e Android
- Come mettere un AirTag in modalità smarrito?
- Le 5 migliori alternative a Gmail nel 2021
- 7 modi per risolvere il problema con Google Docs Impossibile caricare il file
- Come digitare con la tua voce in Google Docs?


![Scarica i file ROM combinati per Samsung Galaxy M20 e blocco FRP ByPass [SM-M205F]](/f/5b261a2dfb4a0a766933c5ece1175ac3.jpg?width=288&height=384)
